YouTubeヘッダー画像の作成方法と変更手順を徹底解説
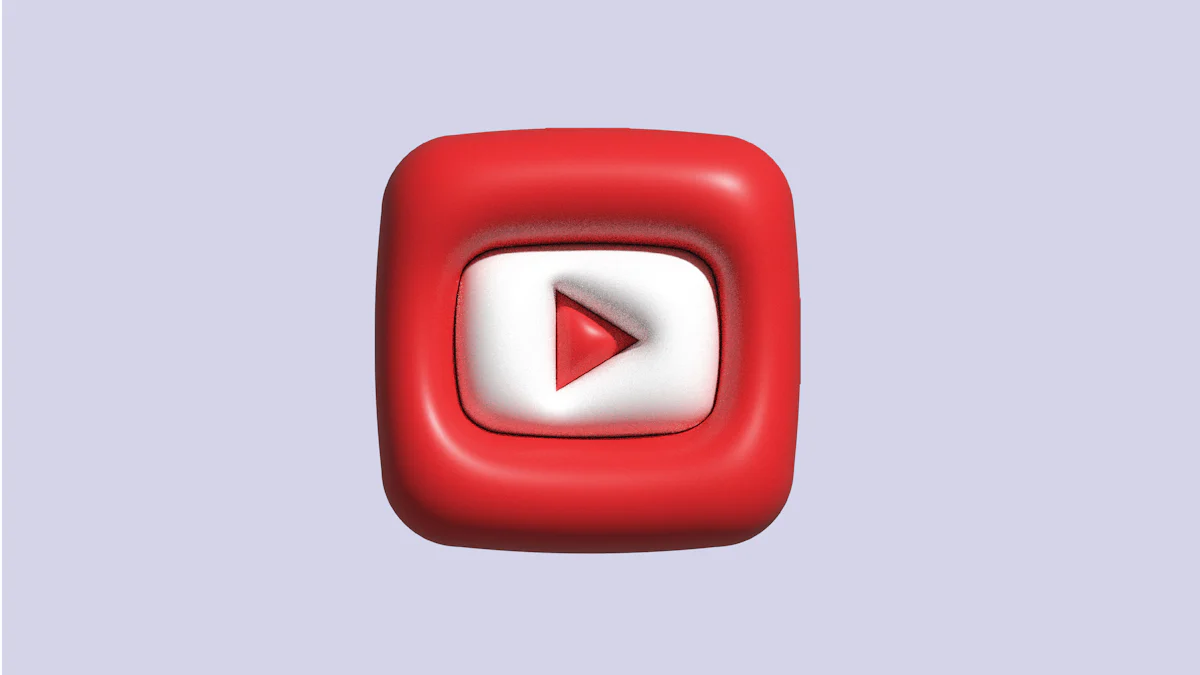
YouTubeヘッダーは、チャンネルの第一印象を決定づける重要な要素です。視聴者がチャンネルページを訪れた際、最初に目にするのがこのヘッダー画像です。魅力的なデザインは、視聴者の目を引き、チャンネル登録や動画視聴につながる可能性を高めます。また、ヘッダー画像を通じてチャンネルのテーマや個性を視覚的に伝えることができます。適切にデザインされたヘッダーは、視聴者に強い印象を与え、チャンネルのブランディングを強化します。
重要ポイント
- YouTubeヘッダー画像はチャンネルの第一印象を決定づける重要な要素です。魅力的なデザインで視聴者の関心を引きましょう。
- 推奨サイズは2560×1440ピクセルで、セーフティエリア(1546×423ピクセル)内に重要な情報を配置することが大切です。
- CanvaやAdobe Expressなどの無料ツールを活用して、初心者でも簡単にプロフェッショナルなヘッダー画像を作成できます。
- デバイスによって表示範囲が異なるため、特にスマホでの見え方を意識してデザインを行いましょう。
- 高解像度の画像を使用することで、視覚的な魅力を高め、視聴者にチャンネルの質の高さをアピールできます。
- 著作権を守るために、フリー素材や自作画像を利用し、他人の作品を無断で使用しないようにしましょう。
- 定期的にヘッダー画像を見直し、チャンネルのテーマやキャンペーンに合わせて更新することで、視聴者に新鮮な印象を与えられます。
YouTubeヘッダー画像の基本情報
推奨サイズと解像度
2560×1440ピクセルの推奨サイズ
YouTubeヘッダー画像の推奨サイズは、2560×1440ピクセルです。このサイズは、すべてのデバイスで適切に表示されるように設計されています。画像の解像度が高いほど、視覚的な印象が良くなります。特に大画面のテレビで表示される場合、低解像度の画像ではぼやけて見える可能性があります。ファイルサイズは6MB以下にする必要があります。これを超えると、アップロード時にエラーが発生することがあります。
また、最小サイズとして2048×1152ピクセルが推奨されています。これ以下のサイズでは、画像が正しく表示されない場合があります。適切なサイズで画像を作成することで、視聴者にプロフェッショナルな印象を与えることができます。
セーフティエリア(1546×423ピクセル)の重要性
セーフティエリアとは、どのデバイスでも確実に表示される範囲を指します。この範囲は1546×423ピクセルで、画像の中央部分に位置します。チャンネル名やロゴ、キャッチフレーズなどの重要な情報は、このセーフティエリア内に配置することが重要です。
ポイント: セーフティエリア外に重要な情報を配置すると、スマホやタブレットでは表示されない可能性があります。視聴者に正確な情報を伝えるために、デザイン時にこのエリアを意識しましょう。
デバイス別の表示領域
PC、スマホ、タブレットでの見え方の違い
YouTubeヘッダー画像は、デバイスによって表示される範囲が異なります。PCでは、画像の広い範囲が表示されますが、スマホやタブレットでは表示範囲が狭くなります。特にスマホでは、セーフティエリア以外の部分がカットされることが多いです。
以下は、デバイスごとの表示範囲の違いを簡単にまとめたものです:
- PC: 画像全体の大部分が表示されます。
- スマホ: セーフティエリア内のみが表示されます。
- タブレット: PCとスマホの中間程度の範囲が表示されます。
デザインを作成する際は、スマホでの表示を最優先に考えると、多くの視聴者に適切な印象を与えられます。
テレビ画面での全体表示
テレビ画面では、YouTubeヘッダー画像がほぼ全体表示されます。大画面で見ると、画像の細部まで視認できるため、解像度の高い画像を使用することが重要です。低解像度の画像では、ぼやけて見える可能性が高くなります。
また、テレビ画面では、セーフティエリア外のデザインも視聴者に見えるため、背景や装飾にもこだわると良いでしょう。視覚的に魅力的なデザインを作成することで、視聴者の印象に残るチャンネルを作ることができます。
YouTubeヘッダー画像の作成方法
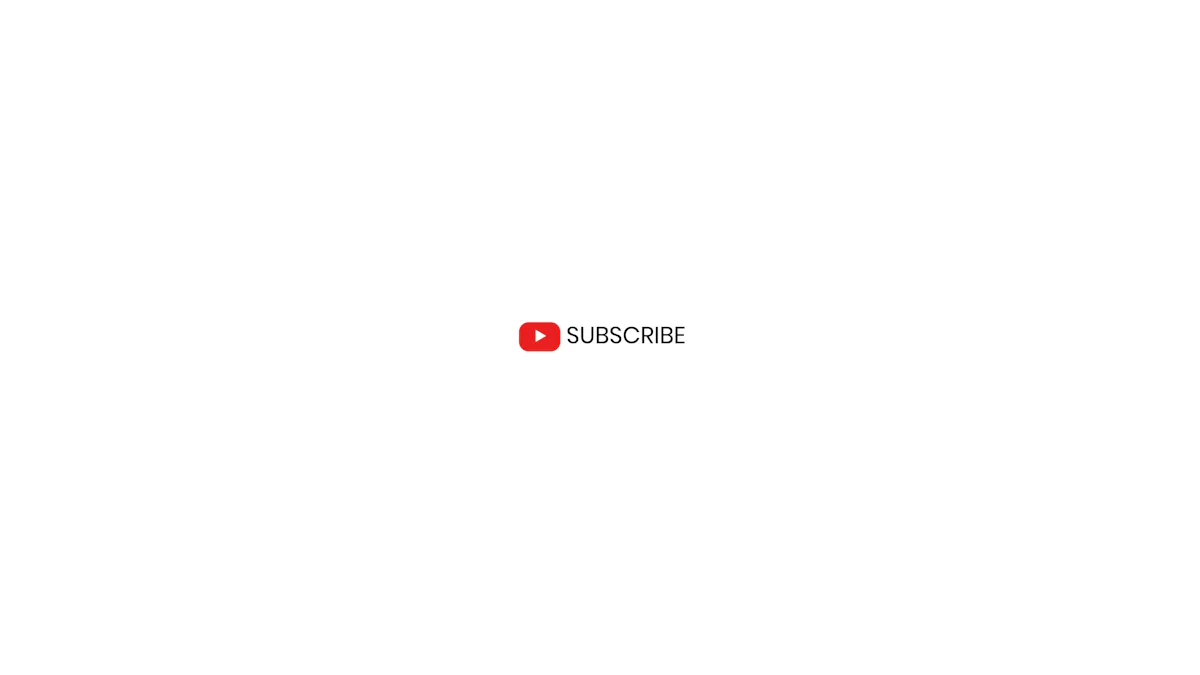
無料ツールを使った作成方法
Canvaを使ったデザイン手順
Canvaは、初心者でも簡単に使えるオンラインデザインツールです。YouTubeヘッダー画像を作成する際、Canvaの豊富なテンプレートを活用することで、短時間でプロフェッショナルなデザインを仕上げられます。
-
Canvaにアクセス
Canvaの公式サイトにアクセスし、アカウントを作成またはログインします。 -
テンプレートを選択
検索バーに「YouTubeチャンネルアート」と入力し、表示されるテンプレートの中から好きなデザインを選びます。 -
カスタマイズ
テンプレートを選んだら、テキストや画像を自由に編集します。セーフティエリアを意識しながら、チャンネル名やロゴを配置しましょう。 -
ダウンロード
デザインが完成したら、右上の「ダウンロード」ボタンをクリックし、推奨サイズ(2560×1440ピクセル)で保存します。
Canva Expertのコメント:
「Canvaには、YouTubeのチャンネルアートに使えるテンプレートが豊富に用意されています。魅力的なヘッダーをどなたでもかんたんに作成できます。」
Adobe Expressや他のツールの紹介
Adobe Expressも、YouTubeヘッダー画像を作成するのに適したツールです。プロがデザインしたテンプレートが数多く提供されており、初心者でも簡単に使えます。
- Adobe Expressの特徴
- 写真やアイコン、ロゴを自由に追加可能。
- 数千ものフォントや画像素材を利用できる。
- 白紙から完全オリジナルのデザインを作成することも可能。
- Adobe Expressにログインし、「YouTubeチャンネルアート」のテンプレートを選びます。
- テキストや画像を追加し、デザインをカスタマイズします。
- 完成したら、推奨サイズでダウンロードします。
Adobe Express Expertのコメント:
「Adobe Expressにはプロがデザインしたテンプレートが数多く提供されており、魅力的なゲーム動画のチャンネルアートを作成できます。」
他にも、FotorやSnappaなどの無料ツールも利用できます。これらのツールも直感的な操作でデザインを作成できるため、ぜひ試してみてください。
デザインの基本的なコツ
テキストやロゴの配置
YouTubeヘッダー画像をデザインする際、テキストやロゴの配置は非常に重要です。セーフティエリア(1546×423ピクセル)内に、チャンネル名やキャッチフレーズを配置しましょう。これにより、どのデバイスでも重要な情報が確実に表示されます。
- ポイント:
- テキストは中央に配置すると視認性が向上します。
- ロゴは目立ちすぎないように適切なサイズで配置します。
視覚的なバランスを保つことで、プロフェッショナルな印象を与えられます。
ブランドカラーやテーマの統一感
チャンネルのテーマやブランドカラーを統一することで、視聴者に強い印象を与えられます。例えば、教育系チャンネルなら落ち着いた色合い、エンタメ系なら明るくポップな色合いを選ぶと良いでしょう。
- ブランドカラーの選び方:
- チャンネルのテーマに合った色を選ぶ。
- 2~3色に絞り、統一感を持たせる。
背景や装飾もテーマに合わせてデザインすると、視覚的に魅力的なヘッダー画像が完成します。
ヒント: ブランドカラーを使うことで、視聴者に「このチャンネルらしさ」を伝えることができます。
YouTubeヘッダー画像の変更手順
YouTubeヘッダー画像を変更することで、チャンネルの印象を簡単に刷新できます。以下では、PC版とスマホ版それぞれの変更手順を詳しく解説します。
PC版での変更手順
PCを使えば、YouTubeヘッダー画像の変更はスムーズに行えます。以下の手順に従ってください。
YouTube Studioにログイン
-
YouTube Studioにアクセス
ウェブブラウザでYouTube Studioにログインします。画面右上のプロフィールアイコンをクリックし、「YouTube Studio」を選択してください。 -
カスタマイズメニューを開く
左側のメニューから「カスタマイズ」を選びます。このセクションでは、チャンネルの外観を編集できます。
カスタマイズメニューから画像をアップロード
-
「ブランディング」タブを選択
カスタマイズメニュー内の「ブランディング」タブをクリックします。ここでヘッダー画像を変更できます。 -
画像をアップロード
「バナー画像」のセクションにある「変更」ボタンをクリックします。作成した画像ファイルを選択し、アップロードしてください。 -
プレビューを確認
アップロード後、プレビュー画面で画像の表示範囲を確認します。セーフティエリア内に重要な情報が収まっているか確認しましょう。 -
保存
問題がなければ「公開」ボタンをクリックして変更を保存します。これで新しいヘッダー画像が反映されます。
ヒント: アップロードする画像は、推奨サイズ(2560×1440ピクセル)を守ると、どのデバイスでも美しく表示されます。
スマホ版での変更手順
スマホを使っても、簡単にYouTubeヘッダー画像を変更できます。以下の手順を参考にしてください。
YouTubeアプリでの操作方法
-
YouTubeアプリを開く
スマホでYouTubeアプリを起動し、ログインします。 -
プロフィールアイコンをタップ
画面右上のプロフィールアイコンをタップし、「チャンネル」を選択します。 -
編集アイコンをタップ
チャンネルページの右上にある「編集」アイコン(鉛筆マーク)をタップします。 -
ヘッダー画像を変更
「チャンネルアートを変更」を選択し、ギャラリーから画像を選びます。
画像の調整と保存
-
画像の調整
アップロードした画像の表示範囲を調整します。スマホではセーフティエリア内が優先的に表示されるため、重要な情報が中央に収まるように調整してください。 -
保存
調整が完了したら「保存」をタップします。これで新しいヘッダー画像がスマホ版にも反映されます。
注意: スマホでの変更は、PC版と比べてプレビューが簡易的です。可能であれば、PCで最終確認を行うことをおすすめします。
YouTubeヘッダー画像作成時の注意点
セーフティエリアを意識する
重要な情報を中央に配置する理由
YouTubeヘッダー画像を作成する際、セーフティエリアを意識することが重要です。このエリアは、どのデバイスでも確実に表示される範囲を指します。具体的には、1546×423ピクセルの中央部分がセーフティエリアに該当します。この範囲内に、チャンネル名やロゴ、キャッチフレーズなどの重要な情報を配置してください。
セーフティエリア外に重要な情報を配置すると、スマホやタブレットでは表示されない可能性があります。特にスマホユーザーは多いため、セーフティエリアを無視すると多くの視聴者に情報が伝わらなくなります。
ポイント: セーフティエリアを守ることで、どのデバイスでも一貫したデザインを提供できます。視聴者にプロフェッショナルな印象を与えるために、このエリアを最大限活用しましょう。
高画質画像の使用
ぼやけない画像を選ぶポイント
高画質な画像を使用することで、視覚的な魅力を高められます。低解像度の画像を使用すると、特に大画面のテレビで表示した際にぼやけて見える可能性があります。YouTubeヘッダー画像の推奨サイズである2560×1440ピクセルを守り、解像度の高い画像を選びましょう。
画像を選ぶ際には、以下のポイントを確認してください:
- 解像度: 画像が2560×1440ピクセル以上であることを確認する。
- ファイル形式: JPEGやPNG形式を使用する。これらは高画質を保ちやすい形式です。
- 明るさとコントラスト: 視認性を高めるために、明るさやコントラストが適切な画像を選ぶ。
ヒント: 高画質な画像を使用することで、視聴者にチャンネルの質の高さをアピールできます。ぼやけた画像は避け、鮮明で魅力的なデザインを目指しましょう。
著作権に注意
フリー素材や自作画像の活用
YouTubeヘッダー画像を作成する際、著作権を守ることが非常に重要です。他人が作成した画像やイラストを無断で使用すると、著作権侵害となり法律違反になります。これを避けるために、以下の方法を活用してください:
-
フリー素材を使用する
著作権フリーの素材を提供するサイトを利用しましょう。PixabayやUnsplashなどのサイトでは、無料で使用可能な高品質な画像が多数提供されています。ただし、利用条件を確認し、必要に応じてクレジットを明記してください。 -
自作画像を作成する
CanvaやAdobe Expressなどのデザインツールを使って、自分で画像を作成するのもおすすめです。これにより、完全オリジナルのデザインを作成でき、著作権の問題を回避できます。 -
購入素材を利用する
有料の素材サイトから画像を購入するのも一つの方法です。購入した素材は、利用規約に従って安心して使用できます。
注意: 著作権を侵害すると、法的なトラブルに発展する可能性があります。モラルを守り、楽しくデザインを作成しましょう。
YouTubeヘッダー画像でチャンネルを魅力的にするコツ
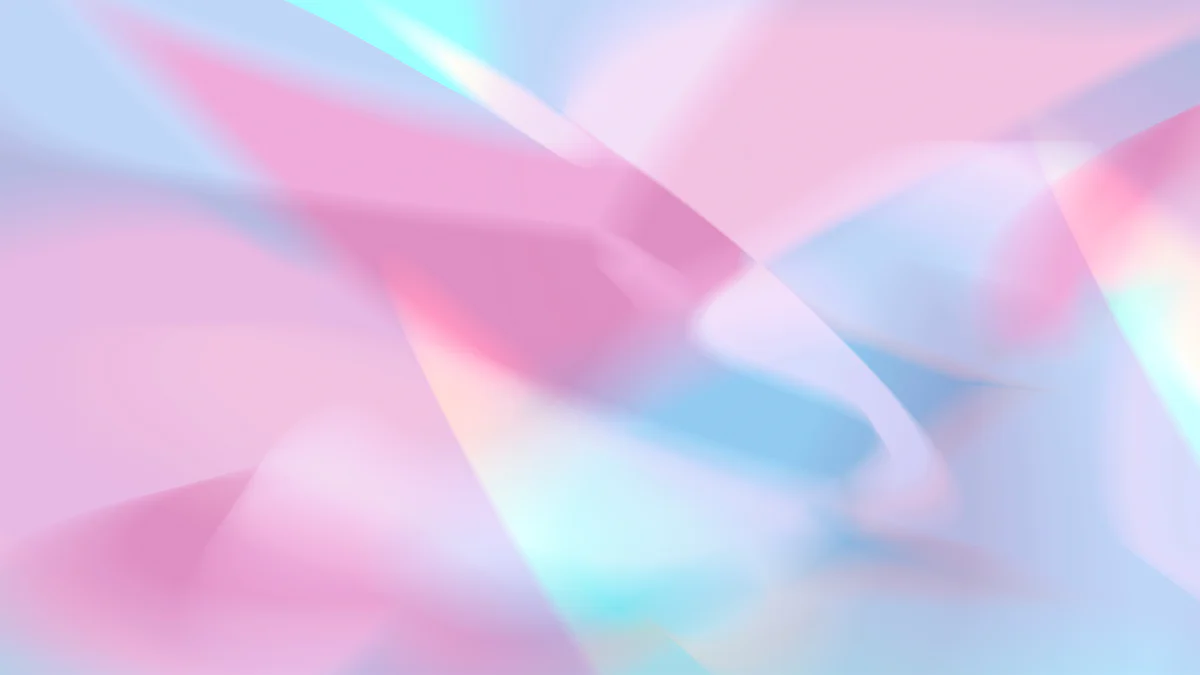
視覚的に目を引くデザイン
シンプルでわかりやすいレイアウト
視覚的に魅力的なYouTubeヘッダーを作成するには、シンプルさを意識することが重要です。複雑なデザインや過剰な装飾は、視聴者に混乱を与える可能性があります。情報を整理し、必要最低限の要素だけを配置することで、視認性が向上します。
- ポイント:
- 背景は落ち着いた色や単色を選ぶと、テキストやロゴが際立ちます。
- フォントは読みやすいものを使用し、文字数を最小限に抑えましょう。
- 余白を活用して、デザインに呼吸スペースを持たせると、全体がすっきり見えます。
ヒント: 「少ないほど多い」というデザインの原則を守ると、視聴者にプロフェッショナルな印象を与えられます。
例えば、教育系チャンネルの場合、シンプルな背景にチャンネル名とキャッチフレーズを配置するだけで、視覚的にわかりやすいデザインが完成します。視聴者が一目で内容を理解できるヘッダーを目指しましょう。
チャンネルのテーマに合ったデザイン
ターゲット層を意識したデザイン選び
YouTubeヘッダーをデザインする際、チャンネルのテーマやターゲット層を明確にすることが大切です。視聴者が求める雰囲気や情報を反映したデザインを選ぶことで、チャンネルの魅力を最大限に引き出せます。
- ターゲット層に合わせたデザインの例:
- エンタメ系チャンネル: 明るくポップな色合いを使用し、楽しい雰囲気を演出します。
- ビジネス系チャンネル: シックで落ち着いた色合いを選び、信頼感を与えます。
- ゲーム系チャンネル: ダイナミックな背景やキャラクターを取り入れ、視聴者の興味を引きます。
実践例: 子ども向けの教育チャンネルなら、カラフルで親しみやすいデザインを採用すると良いでしょう。一方で、技術系のチャンネルなら、モノトーンやブルー系の配色が適しています。
デザインを選ぶ際は、視聴者がどのような印象を受けるかを常に考慮してください。ターゲット層に合ったデザインは、視聴者の共感を得やすく、チャンネル登録や動画視聴につながります。
YouTubeヘッダー画像の作成と変更は、誰でも簡単に取り組めます。推奨サイズやセーフティエリアを守ることで、どのデバイスでも重要な情報を確実に表示できます。セーフティエリアを意識することで、視聴者に途切れることなくメッセージを届けられます。ヘッダー画像を活用して、チャンネルの魅力を最大限に引き出しましょう。今すぐ実践して、あなたのチャンネルをさらに魅力的にしてください。
FAQ
YouTubeヘッダー画像の推奨サイズは何ですか?
YouTubeヘッダー画像の推奨サイズは2560×1440ピクセルです。このサイズで作成すると、すべてのデバイスで適切に表示されます。また、ファイルサイズは6MB以下にする必要があります。これを超えると、アップロード時にエラーが発生する可能性があります。
ポイント: 最小サイズとして2048×1152ピクセルが推奨されています。このサイズ以下では、画像が正しく表示されない場合があります。
セーフティエリアとは何ですか?
セーフティエリアとは、どのデバイスでも確実に表示される範囲を指します。この範囲は1546×423ピクセルで、画像の中央部分に位置します。チャンネル名やロゴ、キャッチフレーズなどの重要な情報は、このエリア内に配置することをおすすめします。
注意: セーフティエリア外に重要な情報を配置すると、スマホやタブレットでは表示されない可能性があります。
無料でYouTubeヘッダー画像を作成する方法はありますか?
はい、無料ツールを使えば簡単に作成できます。特にCanvaやAdobe Expressは初心者にもおすすめです。これらのツールには、YouTubeヘッダー画像用のテンプレートが豊富に用意されています。
- Canvaの手順:
- Canvaにアクセスし、アカウントを作成またはログインします。
- 「YouTubeチャンネルアート」を検索し、テンプレートを選びます。
- テキストや画像を編集し、デザインを完成させます。
- 推奨サイズでダウンロードします。
ヒント: 他にもFotorやSnappaなどの無料ツールも試してみてください。
スマホからヘッダー画像を変更できますか?
はい、スマホからも変更可能です。YouTubeアプリを使用して以下の手順で行えます。
- YouTubeアプリを開き、ログインします。
- プロフィールアイコンをタップし、「チャンネル」を選択します。
- 編集アイコン(鉛筆マーク)をタップします。
- 「チャンネルアートを変更」を選び、ギャラリーから画像を選択します。
- 表示範囲を調整し、「保存」をタップします。
注意: スマホでのプレビューは簡易的です。可能であればPCで最終確認を行うことをおすすめします。
著作権を守るためにはどうすればいいですか?
他人が作成した画像やイラストを無断で使用すると、著作権侵害となります。以下の方法で著作権を守りましょう。
- フリー素材を使用する: PixabayやUnsplashなどのサイトを利用してください。
- 自作画像を作成する: CanvaやAdobe Expressを使ってオリジナルのデザインを作成しましょう。
- 購入素材を利用する: 有料の素材サイトから画像を購入するのも安全です。
注意: 利用条件を必ず確認し、必要に応じてクレジットを明記してください。
どのようなデザインが視聴者に好印象を与えますか?
視覚的に魅力的なデザインを作成するには、以下のポイントを意識してください。
- シンプルなレイアウト: 情報を整理し、必要最低限の要素だけを配置します。
- ブランドカラーの統一: チャンネルのテーマに合った色を選び、統一感を持たせます。
- セーフティエリアの活用: 重要な情報を中央に配置します。
ヒント: ターゲット層に合わせたデザインを選ぶと、視聴者の共感を得やすくなります。
PCとスマホでヘッダー画像の見え方は違いますか?
はい、デバイスによって表示範囲が異なります。
- PC: 画像全体の大部分が表示されます。
- スマホ: セーフティエリア内のみが表示されます。
- タブレット: PCとスマホの中間程度の範囲が表示されます。
- テレビ: 画像全体が表示されます。
ポイント: スマホでの表示を最優先に考えると、多くの視聴者に適切な印象を与えられます。
高画質な画像を作成するにはどうすればいいですか?
高画質な画像を作成するには、以下のポイントを守りましょう。
- 解像度: 2560×1440ピクセル以上の画像を使用します。
- ファイル形式: JPEGやPNG形式を選びます。
- 明るさとコントラスト: 視認性を高めるために調整します。
ヒント: 高画質な画像を使用することで、視聴者にチャンネルの質の高さをアピールできます。
ヘッダー画像を変更する頻度はどのくらいが適切ですか?
ヘッダー画像の変更頻度に決まりはありません。ただし、以下の場合に変更を検討してください。
- チャンネルのテーマが変わったとき。
- 新しいキャンペーンやイベントを告知するとき。
- デザインをリフレッシュしたいとき。
ポイント: 定期的に見直すことで、視聴者に新鮮な印象を与えられます。
ヘッダー画像がぼやけて見えるのはなぜですか?
画像がぼやけて見える原因は、解像度が低いことが主な理由です。推奨サイズである2560×1440ピクセルを守り、高解像度の画像を使用してください。また、アップロード時に圧縮される場合もあるため、元の画像の品質を確認しましょう。
ヒント: 高画質な画像を使用することで、どのデバイスでも鮮明に表示されます。
これらの質問を参考に、YouTubeヘッダー画像の作成や変更をスムーズに進めてください。

