初心者向けYouTubeヘッダーサイズの合わせ方と作成ガイド

YouTubeヘッダー画像は、チャンネルの第一印象を決定づける重要な要素です。適切なサイズで作成されたヘッダー画像は、視聴者にプロフェッショナルな印象を与え、チャンネルの魅力を高めます。特に、推奨サイズやセーフティエリアを意識することで、どのデバイスでも美しく表示されるデザインが可能です。初心者でも簡単に実践できる方法を使えば、視覚的な魅力を最大限に引き出せます。あなたのチャンネルをより魅力的にするために、YouTubeヘッダーサイズの合わせ方を学びましょう。
重要ポイント
- YouTubeヘッダー画像の推奨サイズは2560 x 1440ピクセルで、重要な情報はセーフティエリア内(1546 x 423ピクセル)に配置することが大切です。
- デバイスごとの表示範囲を理解し、スマホやタブレットでも見やすいデザインを心がけましょう。
- Canvaを利用することで、初心者でも簡単にプロフェッショナルなヘッダー画像を作成できます。テンプレートを活用して作業を効率化しましょう。
- デザインを行う際は、セーフティエリアを意識し、ロゴやチャンネル名を中央に配置することで、視聴者に確実に伝わるデザインを実現できます。
- YouTube Studioでのアップロード後は、各デバイスでのプレビューを確認し、重要な情報が正しく表示されているかチェックすることが重要です。
- 高解像度の画像を使用することで、チャンネル全体の印象を向上させ、視聴者にプロフェッショナルな印象を与えられます。
- デザインを定期的に更新することで、チャンネルのアクティブさを示し、視聴者の興味を引き続けることができます。
YouTubeヘッダーサイズの合わせ方と基本情報
推奨サイズとセーフティエリアの概要
YouTubeヘッダー画像を作成する際、まず知っておくべきなのは推奨サイズです。YouTubeが推奨するサイズは「2560 x 1440ピクセル」です。このサイズを基準にすることで、どのデバイスでも美しく表示される画像を作成できます。ただし、すべてのデバイスで完全に表示されるわけではありません。重要な情報やロゴを配置する際には、セーフティエリアを意識する必要があります。
セーフティエリアとは、画像の中央部分「1546 x 423ピクセル」の範囲を指します。このエリア内にテキストやロゴを配置することで、スマホやタブレット、パソコン、テレビなど、どのデバイスでも確実に表示されます。セーフティエリアを守らないと、デバイスによっては重要な情報が切れてしまう可能性があります。
以下のポイントを押さえてください:
- 推奨サイズ:2560 x 1440ピクセル
- セーフティエリア:1546 x 423ピクセル
- 高解像度の画像を使用することで、プロフェッショナルな印象を与えられます。
ヒント: セーフティエリアを意識したデザインを心がけることで、視聴者に伝えたいメッセージを確実に届けられます。
デバイスごとの表示の違い
YouTubeヘッダー画像は、デバイスによって表示される範囲が異なります。スマホ、タブレット、パソコン、テレビなど、各デバイスでの見え方を理解することが重要です。例えば、スマホでは画像の中央部分しか表示されませんが、テレビでは画像全体が表示されます。この違いを把握することで、どのデバイスでも最適なデザインを提供できます。
以下は、デバイスごとの表示範囲の概要です:
- スマホ:セーフティエリア内(1546 x 423ピクセル)のみ表示
- タブレット:セーフティエリアに加え、少し広い範囲が表示
- パソコン:セーフティエリアを含む広範囲が表示
- テレビ:画像全体(2560 x 1440ピクセル)が表示
注意: すべてのデバイスで一貫したデザインを保つために、セーフティエリアを中心にデザインを構築してください。
デバイスごとの違いを考慮しながら、YouTubeヘッダーサイズの合わせ方を工夫することで、視聴者にとって魅力的なチャンネルアートを作成できます。これにより、あなたのチャンネルがより多くの人に印象づけられるでしょう。
YouTubeヘッダー画像の作成手順
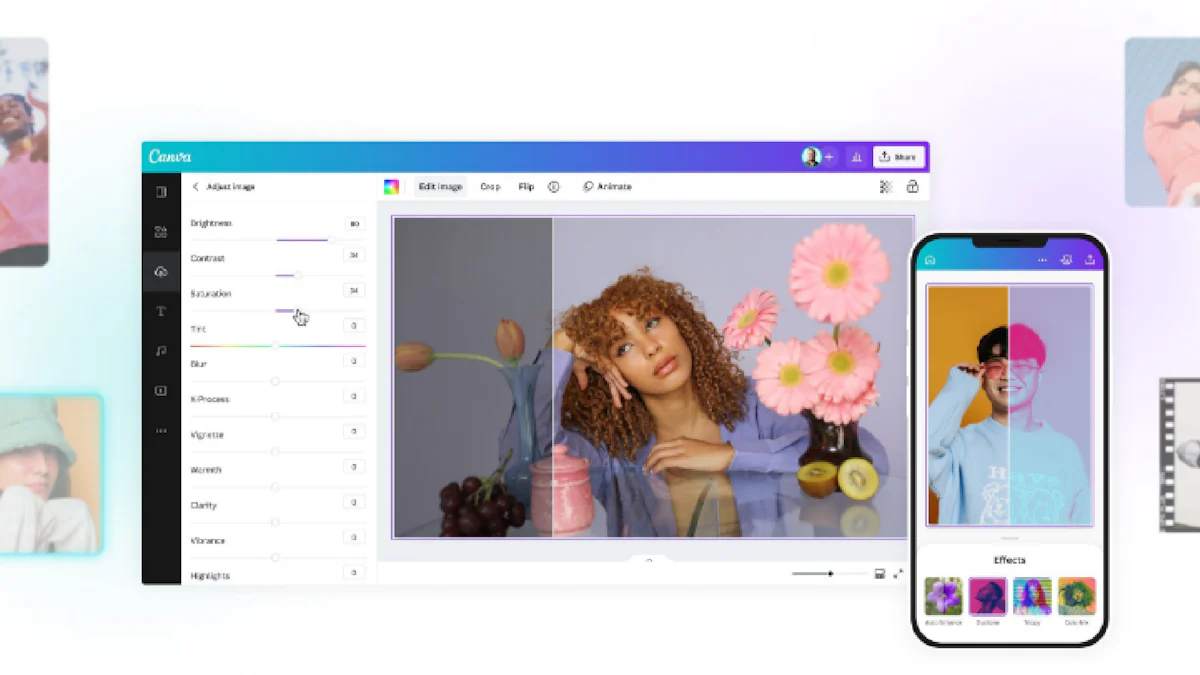
Canvaを使った作成方法
Canvaは、初心者でも簡単に高品質なYouTubeヘッダー画像を作成できる便利なツールです。直感的な操作性と豊富なテンプレートが特徴で、プロフェッショナルなデザインを短時間で仕上げられます。
-
Canvaにアクセス
Canvaの公式サイトまたはアプリを開き、アカウントを作成またはログインします。 -
テンプレートを選択
検索バーに「YouTubeチャンネルアート」と入力し、表示されたテンプレートから好きなデザインを選びます。テンプレートを使うことで、サイズやレイアウトを気にせず作業を始められます。 -
デザインをカスタマイズ
テキストや画像を追加し、フォントや色を変更します。セーフティエリアを意識しながら、重要な情報を中央部分に配置してください。Canvaではドラッグ&ドロップ操作で簡単に編集できます。 -
画像をダウンロード
デザインが完成したら、右上の「ダウンロード」ボタンをクリックします。推奨される形式はPNGまたはJPEGです。高解像度で保存することで、仕上がりがより美しくなります。
ヒント: Canva専門家は「高品質のチャンネルアートを作成し、ユーザーにブランドの魅力を伝えることが重要」と述べています。テンプレートを活用しつつ、あなたの個性を反映させたデザインを目指しましょう。
ペイントやその他のツールを使った作成方法
Canva以外にも、Windows標準の「ペイント」やその他の無料ツールを使ってYouTubeヘッダー画像を作成できます。これらのツールはシンプルで、特別なスキルがなくても操作可能です。
-
ペイントを開く
Windowsのスタートメニューから「ペイント」を検索して起動します。 -
キャンバスサイズを設定
メニューの「プロパティ」からキャンバスサイズを「2560 x 1440ピクセル」に設定します。このサイズを基準に作業を進めることで、YouTubeヘッダーサイズの合わせ方を正確に実践できます。 -
デザインを作成
テキストツールや図形ツールを使って、必要な情報を配置します。セーフティエリアを意識し、重要な要素を中央部分に収めるようにしましょう。画像を挿入する場合は、解像度の高いものを選んでください。 -
保存
作成した画像を「名前を付けて保存」からJPEGまたはPNG形式で保存します。ファイル名にわかりやすい名前を付けると管理が簡単です。
注意: ペイントは機能が限られていますが、基本的なデザインには十分対応できます。より高度な編集が必要な場合は、GIMPやPhotopeaなどの無料ツールを試してみてください。
これらの方法を活用することで、初心者でも簡単にYouTubeヘッダー画像を作成できます。自分に合ったツールを選び、チャンネルの魅力を最大限に引き出しましょう。
YouTubeヘッダーサイズの合わせ方と調整のコツ

セーフティエリアを意識したデザイン
セーフティエリアを意識することは、YouTubeヘッダー画像をデザインする際の基本です。このエリアは、画像の中央部分「1546 x 423ピクセル」を指します。この範囲内に重要な情報を配置することで、どのデバイスでも確実に表示されます。スマホやタブレットなどの小さな画面では、セーフティエリア外の部分が切り取られるため、視聴者に伝えたいメッセージやロゴをこのエリア内に収めることが重要です。
セーフティエリアを守るためのポイントを以下にまとめました:
-
ロゴやチャンネル名を中央に配置
視聴者がどのデバイスを使用しても、ロゴやチャンネル名が見えるようにします。 -
背景デザインを工夫
セーフティエリア外の部分には、背景として使えるシンプルなデザインやパターンを配置します。これにより、全体のバランスが良くなります。 -
テキストサイズを調整
小さな画面でも読みやすいフォントサイズを選びます。特にスマホでの表示を意識してください。
ヒント: セーフティエリアを意識したデザインは、視聴者にプロフェッショナルな印象を与えます。デザインを始める前に、セーフティエリアのガイドラインを確認しましょう。
デバイスごとのプレビュー確認
YouTubeヘッダー画像は、デバイスによって表示される範囲が異なります。スマホ、タブレット、パソコン、テレビなど、それぞれのデバイスでの見え方を確認することが大切です。これにより、どのデバイスでも一貫したデザインを提供できます。
以下は、デバイスごとの表示範囲の特徴です:
-
スマホ
セーフティエリア内(1546 x 423ピクセル)のみが表示されます。小さな画面では、中央部分が特に重要です。 -
タブレット
スマホよりも広い範囲が表示されますが、セーフティエリアを中心にデザインすることが推奨されます。 -
パソコン
セーフティエリアを含む広範囲が表示されます。背景デザインが全体の印象を左右します。 -
テレビ
画像全体(2560 x 1440ピクセル)が表示されます。大画面での見え方を考慮し、背景に高解像度の画像を使用してください。
デザインが完成したら、各デバイスでのプレビューを確認しましょう。YouTube Studioのプレビュー機能を使えば、簡単にチェックできます。これにより、どのデバイスでも最適な見え方を実現できます。
注意: プレビュー確認を怠ると、重要な情報が切れてしまう可能性があります。必ず各デバイスでの見え方を確認してください。
デバイスごとの違いを理解し、セーフティエリアを意識したデザインを心がけることで、視聴者にとって魅力的なYouTubeヘッダー画像を作成できます。これが、YouTubeヘッダーサイズの合わせ方を成功させる鍵です。
YouTubeヘッダー画像のアップロード方法
YouTube Studioでの設定手順
YouTubeヘッダー画像をアップロードするには、YouTube Studioを使用します。この手順を正確に行うことで、チャンネルのイメージを効果的に伝えることができます。
-
YouTube Studioにログイン
YouTubeアカウントにログインし、画面右上のプロフィールアイコンをクリックします。「YouTube Studio」を選択して管理画面にアクセスしてください。 -
カスタマイズメニューを開く
左側のメニューから「カスタマイズ」を選択します。このセクションでは、チャンネルの外観を編集できます。 -
バナー画像をアップロード
「ブランディング」タブをクリックし、「バナー画像」のセクションを見つけます。「画像をアップロード」を選択し、作成したヘッダー画像を選びます。推奨サイズ(2560 x 1440ピクセル)を満たしていることを確認してください。 -
プレビューを確認
アップロード後、各デバイスでのプレビューが表示されます。スマホ、タブレット、パソコン、テレビでの見え方を確認し、重要な情報がセーフティエリア内に収まっているかチェックしてください。 -
変更を保存
問題がなければ「公開」ボタンをクリックして変更を保存します。これで新しいヘッダー画像がチャンネルに反映されます。
注意: サイズが適切でない場合、画像が切れて表示されることがあります。アップロード前に必ず推奨サイズを満たしているか確認してください。
アップロード後のチェックポイント
ヘッダー画像をアップロードした後、いくつかの重要なポイントを確認する必要があります。これにより、視聴者にとって魅力的なチャンネルアートを提供できます。
-
デバイスごとの表示確認
各デバイスでの見え方を再度確認してください。スマホではセーフティエリア内のみが表示されるため、重要な情報が中央に配置されていることを確認しましょう。 -
チャンネルのイメージとの一致
ヘッダー画像がチャンネルのテーマや内容と一致しているか確認してください。視聴者に一貫性のある印象を与えることが重要です。 -
画質のチェック
アップロード後の画像が高解像度で表示されているか確認してください。低画質の画像はチャンネル全体の印象を損なう可能性があります。 -
必要に応じた修正
問題が見つかった場合は、画像を再編集して再アップロードしてください。Canvaやペイントなどのツールを使えば、簡単に修正できます。
ヒント: アップロード後のプレビュー機能を活用することで、視聴者に最適なデザインを提供できます。細部まで確認することで、プロフェッショナルな印象を与えるチャンネルアートを完成させましょう。
これらの手順とチェックポイントを守ることで、初心者でも簡単にYouTubeヘッダー画像を設定できます。適切なサイズとデザインを意識し、視聴者にとって魅力的なチャンネルを作り上げてください。
YouTubeヘッダー画像の作成は、初心者でも簡単に取り組めます。適切なサイズ調整とセーフティエリアを意識することで、どのデバイスから見ても重要な情報が確実に表示され、視聴者にプロフェッショナルな印象を与えられます。これらのポイントを押さえることで、あなたのチャンネルの魅力を最大限に引き出せます。
まずは試してみましょう! 小さな一歩が、あなたのチャンネルを大きく成長させるきっかけになります。
FAQ
YouTubeヘッダー画像の推奨サイズは何ですか?
YouTubeヘッダー画像の推奨サイズは2560 x 1440ピクセルです。このサイズを基準に作成すると、どのデバイスでも美しく表示されます。ただし、重要な情報は**セーフティエリア(1546 x 423ピクセル)**内に配置してください。このエリア内に収めることで、スマホやタブレットなどの小さな画面でも確実に表示されます。
ヒント: 高解像度の画像を使用すると、プロフェッショナルな印象を与えられます。
デバイスごとにヘッダー画像の表示範囲は異なりますか?
はい、異なります。YouTubeヘッダー画像はデバイスによって表示範囲が変わります。以下は主なデバイスごとの表示範囲です:
- スマホ: セーフティエリア内(1546 x 423ピクセル)のみ表示されます。
- タブレット: セーフティエリアに加え、少し広い範囲が表示されます。
- パソコン: セーフティエリアを含む広範囲が表示されます。
- テレビ: 画像全体(2560 x 1440ピクセル)が表示されます。
注意: どのデバイスでも一貫したデザインを保つために、セーフティエリアを中心にデザインを構築してください。
初心者でも簡単にYouTubeヘッダー画像を作成できますか?
はい、初心者でも簡単に作成できます。Canvaなどのツールを使えば、テンプレートを活用して短時間でプロフェッショナルなデザインを作成できます。また、Windows標準の「ペイント」や無料ツールを使う方法もあります。どちらも直感的な操作で進められるため、特別なスキルは必要ありません。
ヒント: Canvaのテンプレートを使うと、サイズやレイアウトを気にせず作業を始められます。
セーフティエリアを守らないとどうなりますか?
セーフティエリアを守らない場合、重要な情報がデバイスによって切れてしまう可能性があります。特にスマホでは、セーフティエリア外の部分が表示されないため、ロゴやチャンネル名が見えなくなることがあります。視聴者に伝えたいメッセージや情報は、必ずセーフティエリア内に配置してください。
ヘッダー画像をアップロードする際の注意点は何ですか?
アップロードする際は、以下のポイントに注意してください:
-
推奨サイズ(2560 x 1440ピクセル)を満たしているか確認
サイズが適切でない場合、画像が切れて表示されることがあります。 -
各デバイスでのプレビューを確認
YouTube Studioのプレビュー機能を使い、スマホ、タブレット、パソコン、テレビでの見え方をチェックしてください。 -
高解像度の画像を使用
低画質の画像はチャンネル全体の印象を損なう可能性があります。
注意: 問題が見つかった場合は、画像を再編集して再アップロードしてください。
ヘッダー画像にどんな情報を入れるべきですか?
ヘッダー画像には、視聴者に伝えたい情報を明確に入れることが重要です。以下の要素を含めると効果的です:
-
チャンネル名やロゴ
視聴者が一目でチャンネルを認識できるようにします。 -
キャッチフレーズやスローガン
チャンネルのテーマや内容を簡潔に伝える言葉を追加します。 -
視覚的に魅力的な背景
ブランドイメージに合ったデザインや色を選びます。
ヘッダー画像を変更するとチャンネルにどんな影響がありますか?
ヘッダー画像を変更すると、チャンネルの第一印象が大きく変わります。視覚的に魅力的なデザインは、視聴者の興味を引き、チャンネル登録を促す効果があります。また、定期的に更新することで、チャンネルがアクティブである印象を与えられます。
ヒント: 季節やイベントに合わせてデザインを変更すると、視聴者に新鮮な印象を与えられます。
無料で使えるデザインツールはありますか?
はい、無料で使えるデザインツールはたくさんあります。以下のツールがおすすめです:
- Canva: テンプレートが豊富で、初心者でも簡単に使えます。
- ペイント: Windows標準のツールで、基本的なデザインに対応できます。
- Photopea: ブラウザ上で使える無料の画像編集ツールです。
- GIMP: 高度な編集が可能な無料ソフトウェアです。
注意: 自分に合ったツールを選び、効率的に作業を進めましょう。
ヘッダー画像を作成する際に避けるべきことは何ですか?
以下の点に注意してください:
-
低解像度の画像を使用しない
画質が悪いと、チャンネル全体の印象が損なわれます。 -
セーフティエリアを無視しない
重要な情報が切れてしまう可能性があります。 -
過剰な装飾を避ける
シンプルでわかりやすいデザインが視聴者に好まれます。
ヒント: 視聴者の目線を意識し、見やすく魅力的なデザインを心がけましょう。
ヘッダー画像を作成するのにどれくらい時間がかかりますか?
使用するツールやデザインの複雑さによりますが、初心者でも1~2時間程度で作成できます。テンプレートを活用すれば、さらに短時間で完成させることが可能です。時間をかけすぎず、まずは試してみることが大切です。
まずは行動を起こしましょう! 小さな一歩が、あなたのチャンネルを成長させるきっかけになります。

