QRコードを使ったGoogleフォームの共有手順を簡単解説
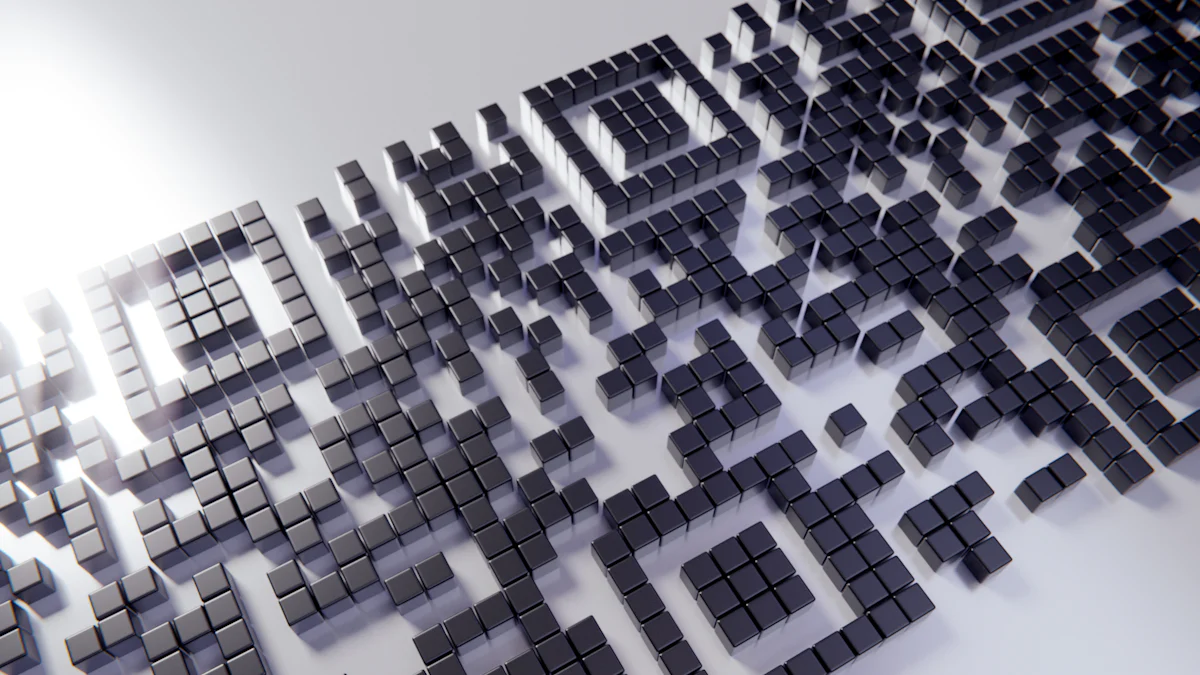
GoogleフォームQRコードを活用すると、情報共有が驚くほど簡単になります。スマートフォンやタブレットでQRコードをスキャンするだけで、誰でも瞬時にGoogleフォームにアクセスできます。特に、アンケートやイベント案内の場面でその便利さが際立ちます。QRコードは、リンクを入力する手間を省き、利用者の負担を軽減します。さらに、印刷物やデジタルメディアに掲載することで、幅広い層に情報を届けることが可能です。効率的で手軽な方法として、多くの場面で役立つでしょう。
重要ポイント
- QRコードを使うことで、手間を省けます。
- QRコードは、印刷物やデジタルメディアに掲載することで、幅広い層に情報を届けることが可能です。
- GoogleフォームのURLを取得し、無料のQRコード生成ツールを使って簡単にQRコードを作成できます。
- QRコードのサイズやコントラストに注意し、読み取りやすさを確保することが重要です。
- 名刺やチラシにQRコードを印刷することで、顧客フィードバックを効率的に収集できます。
- デジタルコンテンツでQRコードを活用する際は、視覚的なデザインと使いやすさを意識しましょう。
- QRコードを作成したら、必ずテストスキャンを行い、問題がないか確認することが大切です。
GoogleフォームQRコードの基本
QRコードとは?
QRコードの仕組みと特徴
QRコードは、情報を効率的に格納するために開発された2次元バーコードです。従来のバーコードと異なり、縦横両方向に情報を記録できるため、より多くのデータを保存できます。スマートフォンやタブレットのカメラで簡単に読み取れる点が特徴です。これにより、URLやテキスト、連絡先情報などを瞬時に共有できます。
QRコードは、エラー訂正機能を備えているため、多少の汚れや損傷があっても正確に読み取れます。この特性により、印刷物やデジタルメディアの両方で広く利用されています。
QRコードが情報共有に適している理由
QRコードは、情報共有を迅速かつ簡単に行うためのツールとして非常に優れています。リンクを手動で入力する必要がなく、スキャンするだけで目的の情報にアクセスできます。この利便性は、特にイベントやアンケートの場面で役立ちます。
また、QRコードは視覚的に目立つため、ポスターやチラシに掲載することで、利用者の関心を引きやすくなります。さらに、GoogleフォームQRコードを活用すれば、アンケートやフィードバック収集がよりスムーズになります。
Googleフォームとは?
Googleフォームの基本的な使い方
Googleフォームは、アンケートや調査、イベントの出欠確認など、さまざまな用途に対応するオンラインツールです。フォームを作成する際は、質問を追加し、回答形式を選択するだけで簡単に設定できます。作成したフォームは、リンクを共有することで他の人に回答してもらえます。
Googleフォームは、回答データを自動的に集計し、視覚的にわかりやすいグラフや表で表示します。この機能により、データ分析が効率化されます。
GoogleフォームQRコードのメリット
GoogleフォームQRコードを利用することで、フォームへのアクセスがさらに簡単になります。スマートフォンのカメラでQRコードをスキャンするだけで、フォームに直接アクセスできます。この方法は、特にイベント会場や店舗での利用に適しています。
また、QRコードを印刷物やデジタルメディアに掲載することで、幅広い層に情報を届けることが可能です。GoogleフォームQRコードは、利用者の手間を減らし、情報共有を効率化する強力なツールです。
GoogleフォームQRコードの作成手順
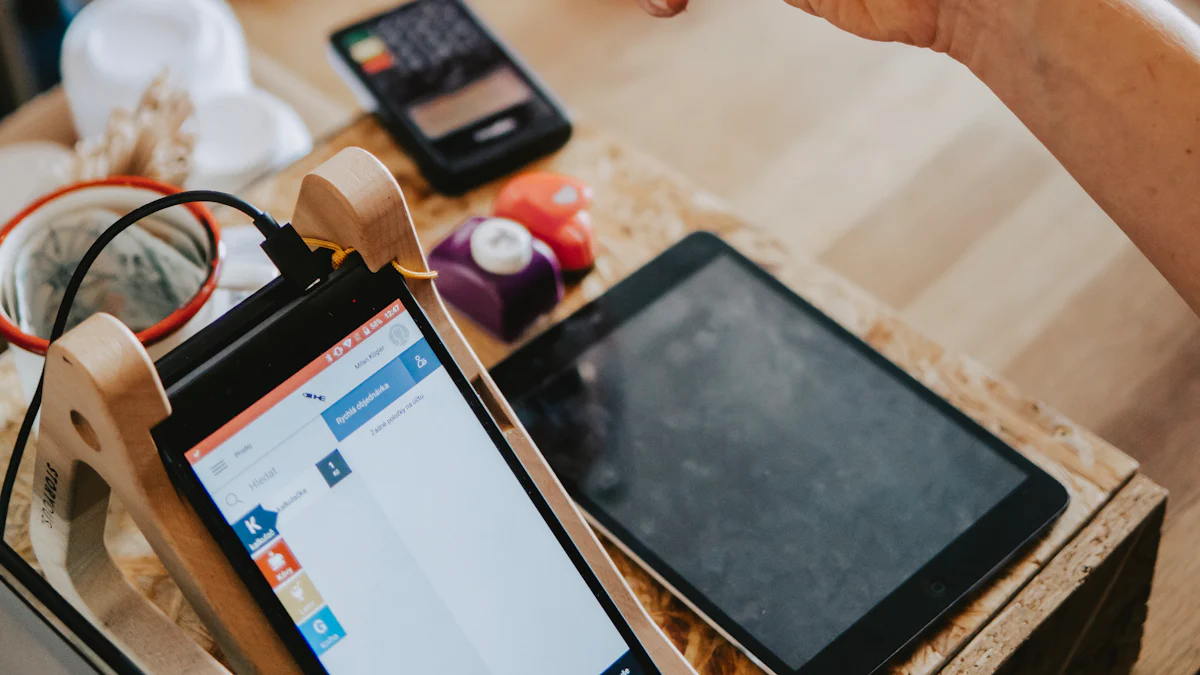
GoogleフォームQRコードを作成することで、フォームへのアクセスがより簡単になります。このセクションでは、URLの取得からQRコードの生成、保存、共有までの手順を詳しく解説します。
GoogleフォームのURLを取得する方法
フォームの公開設定を確認する
GoogleフォームをQRコード化する前に、まずフォームの公開設定を確認してください。Googleフォームを開き、右上の「送信」ボタンをクリックします。次に、リンクアイコンを選択し、フォームが共有可能な状態になっているか確認します。公開設定が適切でない場合、他の人がフォームにアクセスできません。
URLをコピーする手順
公開設定を確認したら、フォームのURLを取得します。「送信」メニュー内のリンクアイコンをクリックし、表示されたURLをコピーします。このURLがQRコード生成の基となります。コピーしたURLは、後でQRコード生成ツールに貼り付けるため、メモ帳やクリップボードに保存しておくと便利です。
QRコードを生成する方法
無料のQRコード生成ツールを使用する
QRコードを生成するには、無料のオンラインツールを活用できます。例えば、「QRコードジェネレーター」や「QRコード作成サイト」を検索して利用してください。コピーしたGoogleフォームのURLをツールの入力欄に貼り付け、「生成」ボタンをクリックするだけでQRコードが作成されます。これらのツールは使いやすく、初心者でも簡単に操作できます。
Google Chrome拡張機能を活用する方法
Google Chromeを使用している場合、拡張機能を利用してQRコードを生成する方法もあります。例えば、「QRコード作成」などの拡張機能をインストールしてください。フォームのURLを開いた状態で拡張機能を起動すると、ワンクリックでQRコードが生成されます。この方法は、ブラウザ内で完結するため、手間を省きたい方におすすめです。
QRコードを保存・共有する方法
QRコードを画像として保存する
生成したQRコードは、画像として保存できます。オンラインツールや拡張機能で作成したQRコードを右クリックし、「画像を保存」を選択してください。保存した画像は、印刷物やデジタルメディアに利用できます。名刺やポスターに掲載する際は、適切なサイズで印刷することを心がけましょう。
共有時の注意点
QRコードを共有する際は、いくつかの注意点があります。まず、QRコードが正しくスキャンできるか事前にテストしてください。また、共有する媒体に応じて、QRコードのサイズやコントラストを調整することが重要です。さらに、信頼できるツールを使用してQRコードを生成することで、セキュリティリスクを回避できます。
ポイント: QRコードを活用することで、Googleフォームへのアクセスが簡単になります。特に、ポスターやチラシに掲載することで、スマートフォンを使った迅速なアクセスが可能です。
GoogleフォームQRコードの活用事例

GoogleフォームQRコードは、さまざまな場面で活用できます。名刺やチラシ、デジタルコンテンツに組み込むことで、情報共有がより効率的になります。このセクションでは、具体的な活用方法を紹介します。
名刺やチラシでの活用
名刺にQRコードを印刷してフォームへのアクセスを促進
名刺にGoogleフォームQRコードを印刷することで、ビジネスの場面でのコミュニケーションがスムーズになります。例えば、営業活動の一環として、名刺にQRコードを追加し、顧客にアンケートフォームへのアクセスを促すことができます。これにより、顧客のフィードバックを簡単に収集できます。
*「営業マンの対応についてのアンケートを名刺のQRコードで実施する」*というアイデアもあります。この方法は、顧客との接点を増やし、サービス向上に役立ちます。
QRコードを名刺に印刷する際は、読み取りやすいサイズとコントラストを確保してください。これにより、スキャンの失敗を防ぎます。
イベント案内チラシでの活用例
イベント案内のチラシにQRコードを掲載することで、参加者が簡単にGoogleフォームにアクセスできます。例えば、イベントの参加登録フォームやアンケートフォームをQRコード化し、チラシに印刷することで、参加者の手間を減らせます。
QRコードを目立たせるために、チラシのデザインに工夫を加えることも重要です。例えば、QRコードの周囲に「ここをスキャンして登録!」といった説明を加えると、利用者の関心を引きやすくなります。
デジタルコンテンツでの活用
メールやSNSでの共有
GoogleフォームQRコードは、デジタルコンテンツでも活用できます。メールやSNSでQRコードを共有することで、受信者が簡単にフォームにアクセスできます。例えば、イベントの招待メールにQRコードを添付すれば、受信者はスキャンするだけで参加登録が可能です。
SNSでは、投稿にQRコードを画像として添付する方法が効果的です。特に、InstagramやTwitterなどの視覚的なプラットフォームでは、QRコードが目立ちやすくなります。
ウェブサイトに埋め込む方法
ウェブサイトにGoogleフォームQRコードを埋め込むことで、訪問者がフォームにアクセスしやすくなります。例えば、企業のホームページにアンケートフォームのQRコードを掲載すれば、訪問者からのフィードバックを効率的に収集できます。
QRコードを埋め込む際は、ページの目立つ位置に配置することが重要です。また、QRコードの下に簡単な説明文を追加することで、訪問者が迷わず利用できます。
ポイント: デジタルコンテンツでQRコードを活用する際は、視覚的なデザインと使いやすさを意識してください。これにより、利用者の満足度が向上します。
GoogleフォームQRコード作成時の注意点とベストプラクティス
QRコードの安全性を確保する
信頼できるQRコード生成ツールを使用する
QRコードを作成する際は、信頼性の高いツールを選ぶことが重要です。無料のツールから有料のものまで、多くの選択肢がありますが、レビューや運営者の信頼性を確認してください。例えば、オンラインで高評価を得ている「QRコードジェネレーター」や「QRコード作成サイト」は、初心者にも使いやすくおすすめです。信頼できるツールを使用することで、生成されたQRコードが安全で正確であることを保証できます。
ポイント: 無料ツールを利用する場合でも、セキュリティやプライバシーに配慮した運営者を選ぶことが大切です。
URLの短縮サービスを利用する際の注意点
QRコードを生成する前に、URLを短縮することでコードのデザインがシンプルになります。ただし、短縮サービスを利用する際には注意が必要です。一部の短縮サービスは、リンクの有効期限を設定している場合があります。これにより、QRコードが無効になるリスクが生じます。また、信頼性の低いサービスを使用すると、セキュリティ上の問題が発生する可能性もあります。Googleが提供する「Google URL Shortener」など、信頼できるサービスを選ぶことをおすすめします。
QRコードのデザインと読み取りやすさ
サイズやコントラストに注意する
QRコードのサイズとコントラストは、読み取りやすさに大きく影響します。小さすぎるQRコードは、スキャンが難しくなる可能性があります。特に印刷物に使用する場合、最低でも2cm×2cm以上のサイズを確保してください。また、背景色とQRコードの色のコントラストを高くすることで、スキャンの成功率が向上します。例えば、白い背景に黒いQRコードは最も一般的で視認性が高い組み合わせです。
ヒント: QRコードをデザインする際は、色やサイズだけでなく、周囲に十分な余白を設けることも重要です。
テストスキャンを行う重要性
QRコードを作成したら、必ずテストスキャンを行いましょう。スマートフォンやタブレットなど、異なるデバイスでスキャンを試すことで、問題がないか確認できます。特に、印刷物に使用する場合は、印刷後の状態でもスキャンテストを行うことが必要です。これにより、印刷の品質やサイズが適切であるかを確認できます。
注意: テストスキャンを怠ると、利用者がQRコードを読み取れないトラブルが発生する可能性があります。事前の確認を徹底してください。
GoogleフォームQRコードを活用すれば、情報共有が驚くほど簡単になります。QRコードを生成し、名刺やチラシ、デジタルコンテンツに組み込むことで、利用者はスマートフォンを使って瞬時にフォームへアクセスできます。この便利な方法は、イベント管理やアンケート収集を効率化し、回答率の向上にもつながります。ぜひ、この記事で紹介した手順を参考に、GoogleフォームQRコードを作成してみてください。情報共有の新たな可能性を体験しましょう。
FAQ
GoogleフォームとQRコードを組み合わせることで、どのような効果が期待できますか?
GoogleフォームとQRコードを組み合わせると、アンケートやイベント案内が効率化します。QRコードをスキャンするだけでフォームにアクセスできるため、回答者の手間が減り、参加率が向上します。特に、イベント会場や店舗での利用に適しています。
ポイント: QRコードを活用することで、リンクを入力する手間を省き、迅速な情報共有が可能になります。
GoogleフォームのQRコードを利用することで、どのようなメリットがありますか?
QRコードを利用すると、Googleフォームへのアクセスが簡単になります。スマートフォンでスキャンするだけでフォームに直接アクセスできるため、アンケートや登録フォームへの参加率が向上します。また、印刷物やデジタルメディアに掲載することで、幅広い層に情報を届けることが可能です。
ヒント: イベント案内や顧客フィードバック収集に最適な方法です。
QRコードを作成する際に注意すべき点は何ですか?
QRコードを作成する際は、以下の点に注意してください。
- 信頼できるQRコード生成ツールを使用する。
- URLを短縮して、シンプルなデザインのQRコードを作成する。
- サイズやコントラストを調整し、読み取りやすさを確保する。
注意: 作成後は必ずテストスキャンを行い、問題がないか確認してください。
QRコードをどのように共有すれば効果的ですか?
QRコードは、以下の方法で共有すると効果的です。
- 名刺やチラシに印刷して配布する。
- メールやSNSで画像として送信する。
- ウェブサイトに埋め込む。
これらの方法を活用することで、利用者が簡単にフォームにアクセスできます。
QRコードを名刺に印刷する際のポイントは何ですか?
名刺にQRコードを印刷する際は、以下のポイントを押さえてください。
- QRコードのサイズを適切に設定する(最低でも2cm×2cm以上)。
- コントラストを高くし、読み取りやすさを確保する。
- QRコードの周囲に十分な余白を設ける。
ポイント: 名刺に「ここをスキャンしてアンケートに回答!」などの説明を加えると、利用者の関心を引きやすくなります。
GoogleフォームQRコードはどのような場面で活用できますか?
GoogleフォームQRコードは、以下のような場面で活用できます。
- イベント案内や参加登録
- 顧客フィードバック収集
- 社内アンケートや調査
これらの場面でQRコードを活用することで、情報共有が効率化し、回答率が向上します。
QRコードをデジタルコンテンツで活用する方法は?
デジタルコンテンツでQRコードを活用するには、以下の方法があります。
- メールにQRコードを添付する。
- SNS投稿にQRコード画像を追加する。
- ウェブサイトの目立つ位置にQRコードを埋め込む。
これにより、受信者や訪問者が簡単にフォームにアクセスできます。
QRコードをスキャンできない場合の対処法は?
QRコードがスキャンできない場合、以下を確認してください。
- QRコードのサイズが小さすぎないか。
- コントラストが十分か。
- スマートフォンのカメラが正しく動作しているか。
問題が解決しない場合は、フォームのURLを直接入力する方法を案内してください。
QRコードを作成するためのおすすめツールはありますか?
以下のツールがおすすめです。
- QRコードジェネレーター: 無料で簡単に利用可能。
- Google Chrome拡張機能: ブラウザ内でQRコードを生成できます。
これらのツールを活用することで、初心者でも簡単にQRコードを作成できます。
GoogleフォームQRコードを活用する際のベストプラクティスは?
GoogleフォームQRコードを活用する際は、以下のベストプラクティスを守りましょう。
- 信頼できるツールを使用して安全性を確保する。
- QRコードのデザインをシンプルかつ読み取りやすくする。
- 作成後に必ずテストスキャンを行う。
これらを実践することで、利用者にとって使いやすいQRコードを提供できます。

