Illustrator初心者向けの基本操作ガイド
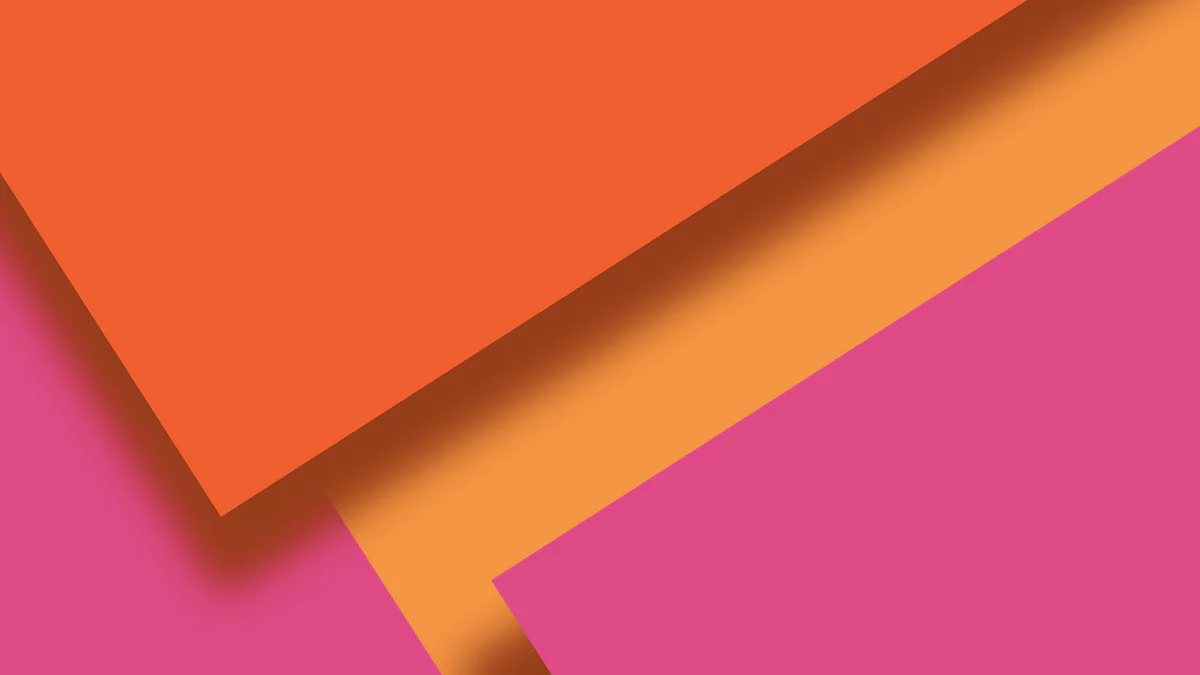
Illustratorを初めて使うとき、どこから始めればいいのか迷うことが多いですよね。基本操作を理解することで、あなたのデザインスキルは大きく向上します。例えば、図形を作成したり、色を設定したりするだけでも、デザインの幅が広がります。Illustrator初心者にとって、最初の一歩はシンプルな操作を繰り返し練習することです。毎日の練習が、スキルアップの鍵となります。少しずつ慣れていくことで、Illustratorの魅力を存分に楽しめるようになります。
重要ポイント
- Illustratorの基本操作を繰り返し練習することで、デザインスキルが向上します。
- ベクター画像の特性を理解し、拡大縮小しても画質が劣化しない利点を活かしましょう。
- 作業中はこまめにファイルを保存し、データの損失を防ぐ習慣をつけることが重要です。 ショートカットキーを覚えることで、作業効率が大幅に向上します。
- レイヤーを活用してオブジェクトを整理し、複雑なデザインを効率的に管理しましょう。 オンライン講座や公式チュートリアルを利用して、効率的に学習を進めることができます。
- 実践を通じてスキルを磨き、小さなプロジェクトから始めることで自信を持って取り組めるようになります。
Illustrator初心者が知っておくべき基本情報
Illustratorでできること
Illustratorは、デザインの幅広い分野で活用されています。例えば、ロゴデザイン、パンフレットやポスターの制作、イラスト作成、Webデザイン素材の作成などが挙げられます。特に、印刷物のデザインではその高い精度と品質が評価されています。また、UI/UXデザインの分野でも重要なツールとして利用されています。
Illustratorの強みは、ベクター画像を扱える点です。ベクター画像は、点や線、曲線で構成されており、数学的な計算によって形状が定義されています。このため、画像を拡大縮小しても画質が劣化しません。例えば、名刺サイズのロゴから看板サイズのロゴまで、同じデザインを高品質で使用できます。これにより、デザインの自由度が大きく広がります。
Photoshopとの違い
IllustratorとPhotoshopは、どちらもデザインソフトですが、それぞれ得意分野が異なります。Illustratorは、ロゴやイラスト、図形の作成に適しています。一方、Photoshopは写真編集や画像加工、デジタルペインティングに強みがあります。例えば、企業ロゴの作成にはIllustratorが適しており、広告写真の修正にはPhotoshopが最適です。
両ソフトの特性を理解し、目的に応じて使い分けることが重要です。Illustrator初心者としては、まずIllustratorの基本操作を習得し、ベクター画像の特性を活かしたデザインに挑戦することをおすすめします。
ベクター画像の特徴と利点
ベクター画像は、Illustratorの最大の特徴です。この画像形式は、点や線、曲線で構成されており、数学的な計算によって形状が定義されています。そのため、画像をどれだけ拡大してもぼやけることがありません。これにより、ポスターや看板などの大きな印刷物でも高品質なデザインを実現できます。
また、ベクター画像は編集が容易です。例えば、図形の色やサイズを簡単に変更できます。さらに、複数の図形を組み合わせて複雑なデザインを作成することも可能です。この柔軟性が、Illustratorを使う大きなメリットとなっています。
ポイント: ベクター画像は、ロゴやイラストなどのデザインに最適です。拡大縮小しても画質が劣化しないため、さまざまな用途で活用できます。
Illustrator初心者として、まずはベクター画像の基本を理解し、その利点を活かしたデザインを試してみましょう。
Illustrator初心者向けの基本操作

ファイルの作成と保存
Illustratorを始める際、まず新しいファイルを作成する必要があります。メニューバーから「ファイル」→「新規作成」を選択してください。次に、キャンバスサイズや単位、カラーモードを設定します。印刷物を作成する場合はCMYKモード、Web用デザインではRGBモードを選ぶと適切です。
作業を進める中で、定期的にファイルを保存することが重要です。「ファイル」→「保存」を選択し、保存先とファイル形式を指定してください。Illustrator形式(.ai)は編集可能な状態を保つために最適です。また、他のソフトやデバイスで使用する場合はPDFやPNG形式でエクスポートすることもできます。
ポイント: 作業中に突然のトラブルが発生することもあります。こまめに保存する習慣をつけることで、データの損失を防ぎましょう。
ツールバーの基本的な使い方
Illustratorのツールバーには、デザイン作業に必要な基本ツールが揃っています。例えば、選択ツールはオブジェクトを移動したりサイズを変更したりする際に使用します。ペンツールは自由な線や曲線を描くのに便利です。
ツールを選択するには、ツールバーのアイコンをクリックしてください。各ツールにはショートカットキーが割り当てられているため、慣れてきたらショートカットを活用すると効率が上がります。例えば、選択ツールは「V」、ペンツールは「P」で呼び出せます。
ヒント: ツールバーの下部にある「ツールヒント」を確認すると、各ツールの使い方を簡単に学べます。Illustrator初心者にとって、ツールの基本を理解することはスムーズな作業の第一歩です。
図形と線の作成
Illustratorでは、図形や線を簡単に作成できます。長方形ツールや楕円形ツールを使うと、クリック&ドラッグで図形を描けます。シフトキーを押しながら操作すると、正方形や正円を作成できます。
線を描く場合は、線ツールを選択してください。クリック&ドラッグで直線を引けます。さらに、ペンツールを使うと自由な曲線や複雑な形状を描くことが可能です。線の太さや色は、画面上部の「プロパティ」パネルで調整できます。
ポイント: 図形や線を組み合わせることで、複雑なデザインを作成できます。まずは基本的な形状を練習し、徐々に応用していきましょう。
色の設定とグラデーションの使い方
Illustratorで色を設定する方法はとても簡単です。まず、オブジェクトを選択してください。次に、画面右側にある「プロパティ」パネルの「塗り」または「線」のアイコンをクリックします。カラーピッカーが表示されるので、好きな色を選びましょう。RGBやCMYKの値を直接入力することも可能です。これにより、正確な色を設定できます。
グラデーションを使うと、デザインに深みや立体感を加えられます。「プロパティ」パネルの「塗り」から「グラデーション」を選択してください。デフォルトでは白から黒のグラデーションが適用されますが、これをカスタマイズできます。グラデーションスライダーを使って、色の位置や種類を調整してください。線形グラデーションや円形グラデーションを選ぶことで、異なる効果を試せます。
ヒント: グラデーションツールを使うと、オブジェクト上で直接グラデーションの方向や範囲を調整できます。視覚的に確認しながら編集できるので便利です。
レイヤーの管理方法
Illustratorで効率的に作業するには、レイヤーの管理が重要です。レイヤーパネルを開くには、画面右側の「レイヤー」タブをクリックしてください。新しいレイヤーを作成するには、パネル下部の「新規レイヤー」アイコンをクリックします。これにより、オブジェクトを整理しやすくなります。
レイヤーを使うと、異なる要素を分けて編集できます。例えば、背景、テキスト、イラストをそれぞれ別のレイヤーに配置することで、作業がスムーズになります。レイヤー名を変更することで、内容を簡単に把握できます。レイヤーを非表示にしたり、ロックしたりすることで、誤操作を防ぐことも可能です。
ポイント: レイヤーを活用することで、複雑なデザインでも効率的に管理できます。Illustrator初心者は、まず基本的なレイヤー操作を習得することをおすすめします。
Illustrator初心者に役立つ便利な機能

ショートカットキーの活用
Illustratorを効率的に操作するためには、ショートカットキーを活用することが重要です。ショートカットキーを使うことで、作業スピードが大幅に向上します。例えば、選択ツールを呼び出すには「V」、ズームツールを使うには「Z」を押します。これらのキーを覚えることで、ツールバーをクリックする手間を省けます。
さらに、コピーやペーストといった基本操作にもショートカットキーがあります。「Ctrl+C」(Macでは「Command+C」)でコピー、「Ctrl+V」(Macでは「Command+V」)でペーストが可能です。これらは日常的に使う操作なので、早めに覚えると便利です。
ヒント: Illustratorの公式サイトやヘルプメニューには、ショートカットキーの一覧が掲載されています。印刷して手元に置くと、すぐに確認できます。
スマートガイドとスナップ機能
Illustratorには、デザインを正確に配置するための便利な機能が用意されています。その中でも、スマートガイドとスナップ機能は特に役立ちます。スマートガイドを有効にすると、オブジェクトを移動する際に他のオブジェクトとの位置関係が視覚的に表示されます。これにより、整列や間隔の調整が簡単になります。
スナップ機能を使うと、オブジェクトがグリッドやガイドラインに自動的に吸着します。これにより、正確な配置が可能になります。スナップ機能を有効にするには、メニューバーの「表示」→「スナップ」を選択してください。
ポイント: スマートガイドとスナップ機能を組み合わせると、デザインの精度が向上します。Illustrator初心者にとって、これらの機能を活用することは効率的な作業の第一歩です。
図形ツールとパスファインダーの活用
Illustratorでは、図形ツールを使って基本的な形状を簡単に作成できます。長方形ツールや楕円形ツールを選択し、クリック&ドラッグで図形を描いてみましょう。シフトキーを押しながら操作すると、正方形や正円を作成できます。
さらに、パスファインダーを使うと、複数の図形を組み合わせて新しい形状を作成できます。例えば、2つの図形を重ねて「合体」オプションを選ぶと、1つのオブジェクトに結合されます。また、「前面オブジェクトで型抜き」を使うと、上にある図形の形で下の図形を切り抜けます。
ヒント: パスファインダーは、複雑なデザインを作成する際に非常に便利です。まずは基本的な操作を試し、徐々に応用していきましょう。
Illustrator初心者向けの効率的な学習方法
初心者向けオンライン講座の活用
Illustratorを効率的に学ぶには、オンライン講座を活用するのが効果的です。多くのプラットフォームで初心者向けの講座が提供されています。これらの講座では、基本操作から応用テクニックまで、段階的に学べるカリキュラムが用意されています。例えば、UdemyやYouTubeでは、Illustrator初心者向けの講座が豊富に揃っています。
オンライン講座の利点は、自分のペースで学習を進められる点です。忙しい日常の中でも、空いた時間を活用してスキルを磨けます。また、動画形式の講座では、実際の操作画面を見ながら学べるため、理解が深まります。
ポイント: 初心者向けの講座を選ぶ際は、レビューや評価を確認してください。高評価の講座は、分かりやすく実践的な内容が多い傾向にあります。
公式チュートリアルや無料リソースの紹介
Illustratorの公式サイトでは、初心者向けのチュートリアルが多数公開されています。これらのチュートリアルは、基本操作を学ぶのに最適です。例えば、図形の作成や色の設定、レイヤーの管理方法など、実践的な内容が含まれています。
無料リソースも活用しましょう。Adobe公式のほか、デザイン関連のブログやフォーラムでも、Illustrator初心者に役立つ情報が提供されています。これらのリソースでは、具体的な操作手順やトラブル解決のヒントが得られます。
ヒント: 無料リソースを活用する際は、信頼性の高いサイトを選びましょう。公式サイトや専門家が運営するブログは、正確で有益な情報が多いです。
実践を通じたスキルアップのコツ
Illustratorのスキルを向上させるには、実践が欠かせません。学んだ知識を活かして、実際にデザインを作成してみましょう。例えば、簡単なロゴや名刺のデザインから始めると、基本操作に慣れることができます。
実践を重ねる中で、課題や疑問が出てくることもあります。その際は、オンラインコミュニティやフォーラムを活用してください。他のユーザーと情報を共有することで、新たな発見や解決策が得られます。
ポイント: 小さなプロジェクトを繰り返し行うことで、スキルが自然と向上します。最初はシンプルなデザインから始め、徐々に難易度を上げていきましょう。
Illustrator初心者が陥りやすい失敗とその対策
ファイル保存のトラブル
Illustrator初心者がよく直面する問題の一つが、ファイル保存に関するトラブルです。作業中に突然ソフトがクラッシュしたり、保存形式を間違えたりすることがあります。これを防ぐためには、以下のポイントを押さえておきましょう。
-
こまめに保存する習慣をつける
作業を進める中で、定期的に「Ctrl+S」(Macでは「Command+S」)を押して保存してください。これにより、予期せぬトラブルが発生してもデータを失うリスクを減らせます。 -
適切な保存形式を選ぶ
編集を続ける場合は、Illustrator形式(.ai)で保存してください。他のデバイスやソフトで使用する場合は、PDFやPNG形式でエクスポートするのが適切です。 -
バックアップを取る
作業中のファイルを別名で保存することで、元のデータを保護できます。「ファイル」→「別名で保存」を選択し、異なる名前やフォルダに保存してください。
ヒント: 保存時に「バージョンを下げる」オプションを選ぶと、古いバージョンのIllustratorでも開けるようになります。
ツールの誤操作
Illustrator初心者にとって、ツールの誤操作は避けられない課題です。例えば、意図せずオブジェクトを削除したり、設定を変更してしまうことがあります。これを防ぐためには、以下の方法を試してください。
-
ツールの基本を理解する
Illustratorのツールバーには多くの機能がありますが、最初は基本的なツールに集中してください。選択ツール(V)やペンツール(P)など、頻繁に使うツールを優先的に練習しましょう。 -
操作を元に戻す
誤操作をしてしまった場合は、「Ctrl+Z」(Macでは「Command+Z」)で直前の操作を取り消せます。このショートカットを覚えると、安心して作業を進められます。 -
設定をリセットする
ツールやパネルの設定が混乱した場合は、メニューバーの「ウィンドウ」→「ワークスペース」→「初期設定にリセット」を選択してください。これにより、デフォルトの状態に戻せます。
ポイント: Illustratorの公式チュートリアルや入門書を活用すると、ツールの使い方を効率的に学べます。
作業が重くなる原因と解決策
Illustratorで作業をしていると、動作が遅くなることがあります。特に、大きなファイルや複雑なデザインを扱う場合に発生しやすいです。以下の対策を実践して、快適な作業環境を維持しましょう。
-
不要なレイヤーやオブジェクトを削除する
使用していないレイヤーや隠れたオブジェクトがあると、ファイルサイズが大きくなります。レイヤーパネルを確認し、不要な要素を削除してください。 -
リンク画像を活用する
埋め込み画像はファイルサイズを増加させます。「ファイル」→「配置」を選び、リンク画像として挿入することで、軽量化が可能です。 -
パフォーマンス設定を調整する
メニューバーの「編集」→「環境設定」→「パフォーマンス」を開き、GPUプレビューを有効にしてください。これにより、Illustratorの動作がスムーズになります。 -
ファイルを分割する
大規模なプロジェクトの場合、ファイルを複数に分割して作業するのも一つの方法です。これにより、Illustratorの負荷を軽減できます。
ヒント: 作業前にPCのメモリやストレージを確認し、十分な空き容量を確保してください。
Illustrator初心者として基本操作を習得することで、デザインの可能性が大きく広がります。最初はシンプルな操作を繰り返し練習し、少しずつスキルを磨いてください。継続的な練習と実践が、あなたの成長を支えます。次のステップとして、簡単なプロジェクトに挑戦してみましょう。例えば、名刺やロゴのデザインを作成することで、実践的な経験を積むことができます。自信を持って取り組むことで、デザインの楽しさをさらに感じられるはずです。
FAQ
Illustratorを始めるのに必要なスキルは何ですか?
Illustratorを始めるために特別なスキルは必要ありません。基本的なパソコン操作ができれば十分です。最初はツールの使い方や基本操作を学ぶことから始めましょう。シンプルな図形を作成する練習を繰り返すことで、自然とスキルが向上します。
ポイント: 初心者向けのオンライン講座やチュートリアルを活用すると、効率的に学べます。
IllustratorとPhotoshopのどちらを学ぶべきですか?
目的によります。ロゴやイラスト、ベクター画像を作成したい場合はIllustratorが適しています。一方、写真編集や画像加工を行いたい場合はPhotoshopが便利です。両方を学ぶことで、デザインの幅が広がりますが、初心者にはまずIllustratorの基本操作を習得することをおすすめします。
ヒント: Illustratorはベクター画像を扱うため、拡大縮小しても画質が劣化しません。これが大きな利点です。
初心者が最初に練習すべき操作は何ですか?
初心者には以下の操作を練習することをおすすめします。
- 図形の作成: 長方形ツールや楕円形ツールを使って基本的な図形を描く。
- 色の設定: 塗りや線の色を変更してみる。
- レイヤーの管理: レイヤーを作成し、オブジェクトを整理する。
これらの操作を繰り返すことで、Illustratorの基本に慣れることができます。
ポイント: シンプルなデザインを作成しながら練習すると、楽しみながらスキルを磨けます。
ベクター画像とは何ですか?
ベクター画像は、点や線、曲線で構成された画像形式です。数学的な計算によって形状が定義されているため、拡大縮小しても画質が劣化しません。ロゴやイラスト、印刷物のデザインに最適です。
例: 名刺サイズのロゴを看板サイズに拡大しても、同じ高品質を保てます。
作業中にソフトが重くなるのを防ぐ方法は?
Illustratorの動作を軽くするためには、以下の方法を試してください。
- 不要なレイヤーやオブジェクトを削除する。
- リンク画像を使用する: 埋め込み画像ではなくリンク画像を活用する。
- パフォーマンス設定を調整する: GPUプレビューを有効にする。
これらの対策を実践することで、快適な作業環境を維持できます。
ヒント: 定期的にファイルを保存し、バックアップを取ることも重要です。
ショートカットキーを覚えるべきですか?
はい、ショートカットキーを覚えることで作業効率が大幅に向上します。例えば、選択ツールは「V」、ペンツールは「P」で呼び出せます。頻繁に使う操作を優先的に覚えると、作業がスムーズになります。
ポイント: ショートカットキーの一覧を印刷して手元に置くと便利です。
グラデーションの使い方がわかりません。どうすればいいですか?
グラデーションを使うには、以下の手順を試してください。
- オブジェクトを選択します。
- 「プロパティ」パネルの「塗り」から「グラデーション」を選択します。
- グラデーションスライダーを使って色や位置を調整します。
グラデーションツールを使うと、オブジェクト上で直接編集できるため、視覚的に確認しながら調整できます。
ヒント: 線形グラデーションや円形グラデーションを試して、異なる効果を楽しんでみましょう。
保存形式はどれを選べばいいですか?
作業を続ける場合は、Illustrator形式(.ai)で保存してください。他のデバイスやソフトで使用する場合は、PDFやPNG形式でエクスポートするのが適切です。用途に応じて保存形式を選びましょう。
ポイント: こまめに保存する習慣をつけることで、データの損失を防げます。
実践的なスキルを身につけるにはどうすればいいですか?
実践を通じてスキルを磨くことが重要です。簡単なプロジェクトから始めてみましょう。例えば、名刺やロゴのデザインを作成することで、基本操作を応用できます。オンラインコミュニティやフォーラムで他のユーザーと情報を共有するのも効果的です。
ポイント: 小さなプロジェクトを繰り返すことで、自然とスキルが向上します。
Illustratorを効率的に学ぶ方法は?
効率的に学ぶには、以下の方法を試してください。
オンライン講座を活用する: UdemyやYouTubeで初心者向けの講座を探す。
- 公式チュートリアルを利用する: Adobe公式サイトで基本操作を学ぶ。
- 無料リソースを活用する: 信頼性の高いブログやフォーラムで情報を収集する。
これらを組み合わせることで、効率的にスキルを習得できます。
ヒント: 自分のペースで学べるオンライン講座は、忙しい方にもおすすめです。

