マクロの使い方を初心者向けに解説!基本操作をマスターしよう
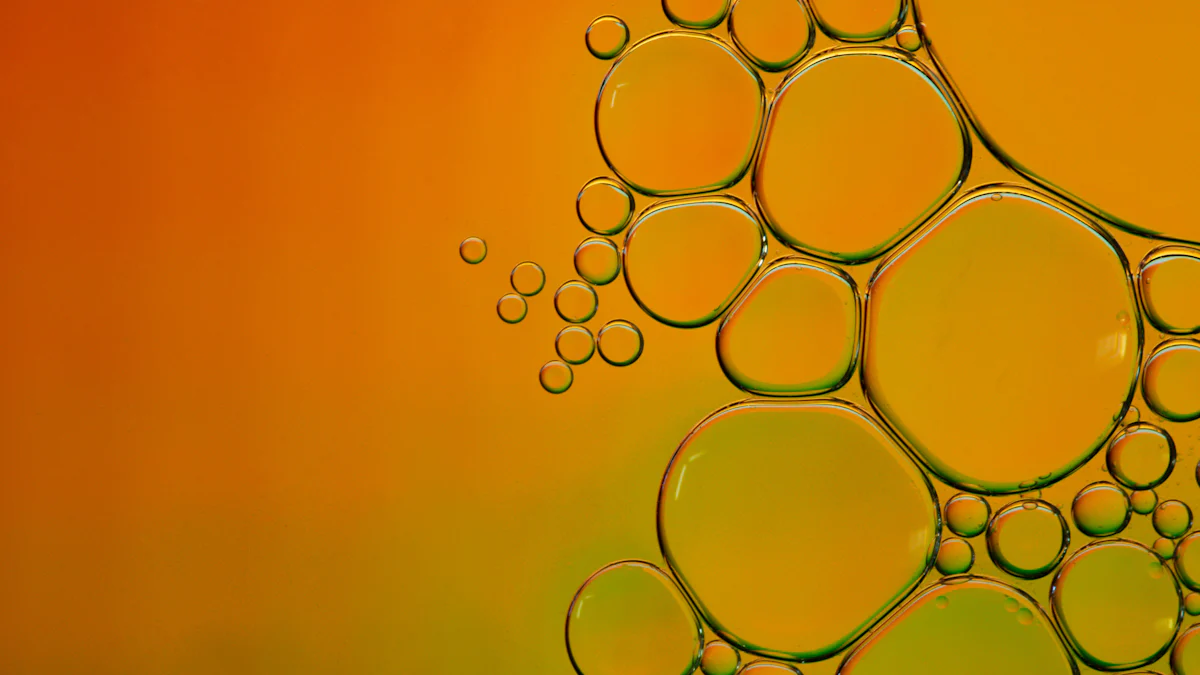
マクロは、Excelで繰り返し行う操作を自動化するための便利な機能です。例えば、データ入力や計算などの単調な作業を効率化できます。これにより、作業時間を大幅に短縮し、手動操作によるミスも減らせます。初心者でも簡単に始められるため、特別なスキルがなくても活用可能です。マクロの使い方をマスターすることで、日常業務の負担を軽減し、より重要なタスクに集中できるようになります。
重要ポイント
- マクロを使うことで、Excelでの繰り返し作業を自動化し、作業時間を大幅に短縮できます。
- 初心者でも簡単にマクロを作成できるため、特別なプログラミングスキルは不要です。
- データ入力や計算などの単調な作業をマクロで効率化することで、ミスを減らし、業務の正確性を向上させます。
- Excelの「開発」タブを有効化し、セキュリティ設定を確認することで、安全にマクロを活用できます。
- マクロの記録、実行、編集の基本ステップを理解することで、より効果的にマクロを活用できます。
- VBAを学ぶことで、マクロの機能をさらに拡張し、業務に特化したツールを作成することが可能になります。
- 実際の業務で学んだ知識を試すことで、スキルの定着を図り、業務の効率化を実現できます。
マクロの使い方と基本を理解しよう
マクロの定義とその役割
マクロとは、Excelで行う一連の操作を自動化するための機能です。例えば、データの入力や計算、ファイルの保存など、複数の手順をまとめて記録し、ボタン一つで実行できます。この機能を活用することで、繰り返し作業の効率化が可能になります。特に、業務で頻繁に行う操作を自動化することで、作業時間を短縮し、ミスを減らせます。
Excelのマクロは、初心者でも簡単に使える点が特徴です。コードを書く必要がなく、実際の操作を記録するだけでマクロを作成できます。このため、プログラミングの知識がなくても、誰でも始められる便利なツールです。
マクロが活用される主な場面
データ入力の自動化
マクロは、データ入力の自動化に非常に役立ちます。例えば、毎日同じ形式でデータを入力する場合、マクロを使えばその作業を一瞬で完了できます。これにより、手動で入力する時間を削減し、入力ミスも防げます。
繰り返し作業の効率化
繰り返し行う操作を効率化するのも、マクロの大きな利点です。例えば、「セルの値をコピーして別のシートに貼り付ける」「特定のフォーマットでファイルを保存する」といった作業を、マクロで一括処理できます。これにより、単調な作業にかかる時間を大幅に短縮できます。
マクロを使うための準備
Excelの「開発」タブを有効化する方法
マクロを使うには、まずExcelの「開発」タブを有効化する必要があります。以下の手順で設定を行いましょう:
- Excelを開き、「ファイル」タブをクリックします。
- 「オプション」を選択し、「リボンのユーザー設定」を開きます。
- 「開発」タブにチェックを入れて、「OK」をクリックします。
これで「開発」タブが表示され、マクロの記録や編集が可能になります。
セキュリティ設定の確認
マクロを使用する際は、セキュリティ設定の確認も重要です。不正なマクロを実行すると、データが破損したり、ウイルスに感染したりするリスクがあります。以下のポイントを確認してください:
- 信頼できるファイルのみを開く。
- 「開発」タブ内の「マクロのセキュリティ」設定で、適切なレベルを選択する。
これらの設定を行うことで、安全にマクロを活用できます。
マクロの使い方をステップごとに解説
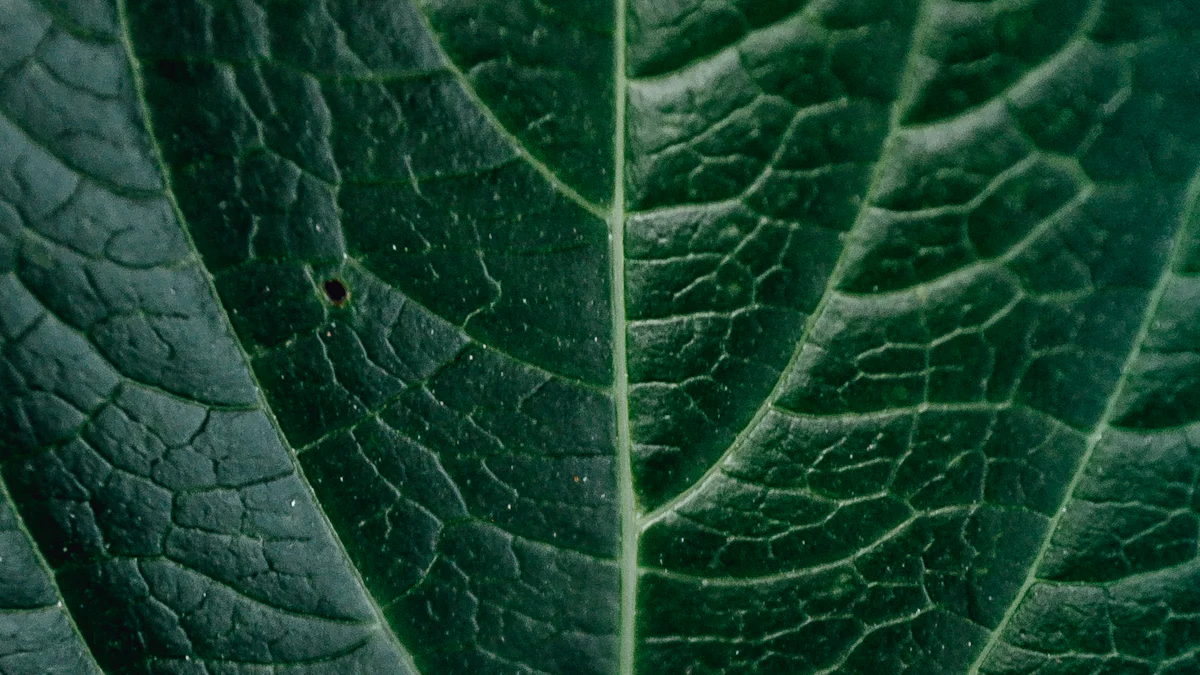
マクロを活用するには、記録、実行、編集の3つのステップを理解することが重要です。それぞれの手順を具体的に解説します。
マクロを記録する方法
マクロを記録することで、繰り返し行う操作を自動化できます。以下の手順で簡単に記録を始められます。
マクロ記録ボタンの使い方
- Excelの「開発」タブを開きます。
- 「マクロの記録」ボタンをクリックします。
- マクロ名を入力し、保存先を選択します。
- 記録を開始したら、通常通り操作を行います。
- 操作が完了したら、「記録終了」ボタンをクリックします。
ポイント: 記録中は、すべての操作がマクロに保存されます。不要な操作を避け、正確に作業を進めましょう。
簡単な例(セルの色変更など)
例えば、セルの背景色を変更するマクロを記録する場合、以下の手順を実行します。
- 「マクロの記録」を開始します。
- 任意のセルを選択し、背景色を変更します。
- 「記録終了」をクリックします。
これで、セルの色変更を自動化するマクロが完成します。次回からはボタン一つで同じ操作を実行できます。
マクロを実行する方法
記録したマクロを実行することで、作業を効率化できます。実行方法は複数あります。
ショートカットキーを使った実行
マクロ記録時にショートカットキーを設定しておくと、キー操作だけでマクロを実行できます。例えば、「Ctrl + Shift + A」のような組み合わせを設定することで、素早く操作を完了できます。
メニューからの実行
- 「開発」タブの「マクロ」をクリックします。
- 実行したいマクロを選択します。
- 「実行」ボタンを押します。
ヒント: ショートカットキーを設定していない場合でも、メニューから簡単に実行できます。
マクロを編集する方法
記録したマクロをさらにカスタマイズするには、編集が必要です。VBAエディターを使えば、マクロの内容を自由に変更できます。
VBAエディターの基本的な使い方
- 「開発」タブから「Visual Basic」をクリックします。
- VBAエディターが開きます。
- 左側のプロジェクトウィンドウで編集したいマクロを選択します。
- コードウィンドウに記録されたコードが表示されます。
注意: コードを編集する際は、元の内容をバックアップしておくと安心です。
簡単なコードの修正例
例えば、セルの背景色を変更するコードを修正する場合、以下のように編集します。
Sub 色変更()
Range("A1").Interior.Color = RGB(255, 0, 0) ' 赤色に変更
End Sub
このコードを実行すると、セルA1の背景色が赤色に変わります。コードを少し変更するだけで、操作の幅が広がります。
マクロの使い方を活用した具体例

マクロを活用することで、日常業務やデータ処理の効率を大幅に向上させることができます。このセクションでは、具体的な例を挙げながら、マクロの実用性を解説します。
データ集計の自動化
売上データの集計例
売上データの集計は、業務の中でも頻繁に行われる作業の一つです。手動で行う場合、複数のシートやファイルを確認し、データをコピーして集計する必要があります。しかし、マクロを使えば、これらの作業を一瞬で完了できます。
例えば、以下のような手順でマクロを設定できます:
- 各店舗の売上データを一つのシートにまとめる。
- 合計売上や平均値を自動計算する。
- 集計結果を別のシートに出力する。
ポイント: マクロを使うことで、数十分かかる作業を数秒で終わらせることが可能です。これにより、他の重要な業務に集中できます。
グラフ作成の自動化
データの視覚化も、マクロで効率化できます。例えば、売上データを基にグラフを作成する場合、以下の操作を自動化できます:
- データ範囲の選択
- グラフの種類やデザインの設定
- グラフを特定のシートに配置
これにより、毎回同じ形式のグラフを手間なく作成できます。特に、定期的な報告書作成時に役立ちます。
ヒント: グラフ作成のマクロを一度設定すれば、データを更新するだけで新しいグラフを簡単に生成できます。
日常業務の効率化
定型メールの作成
日常業務では、同じ内容のメールを何度も送信することがあります。例えば、顧客への案内メールや社内連絡メールなどです。マクロを使えば、定型メールの作成を自動化できます。
- メールのテンプレートを作成する。
- 宛先や内容を自動で入力するマクロを設定する。
- ボタン一つでメールを送信する。
これにより、入力ミスを防ぎつつ、作業時間を短縮できます。
注意: メール送信のマクロを使用する際は、宛先や内容を事前に確認することが重要です。
書類フォーマットの自動生成
書類作成も、マクロで効率化できる業務の一つです。例えば、請求書や報告書などのフォーマットを自動生成する場合、以下の手順をマクロに組み込むことができます:
- 必要なデータを入力フォームから取得する。
- 書類のレイアウトやデザインを自動設定する。
- 完成した書類をPDF形式で保存する。
これにより、手作業でのフォーマット調整やデータ入力の手間を省けます。また、入力漏れやミスを防ぐことも可能です。
例: 顧客情報を基に請求書を作成する場合、マクロを使えば、数クリックで完成させることができます。
マクロの使い方を活用することで、業務の効率化だけでなく、作業の正確性も向上します。これらの具体例を参考に、あなたの業務に合ったマクロを作成してみてください。
マクロの使い方における注意点
マクロを活用する際には、便利さだけでなく、安全性やトラブル防止にも注意を払う必要があります。このセクションでは、セキュリティリスクへの対策とトラブル回避のポイントについて解説します。
セキュリティリスクへの対策
マクロは非常に便利な機能ですが、不正なマクロを実行するとデータの破損やウイルス感染のリスクがあります。安全に使用するための対策を確認しましょう。
信頼できるファイルのみを開く
マクロを含むファイルを開く際は、そのファイルが信頼できるものであるかを必ず確認してください。不明な送信元や怪しいリンクからダウンロードしたファイルには注意が必要です。
- 信頼性の確認方法:
- ファイルの送信元を確認する。
- 公式なウェブサイトや信頼できる同僚から提供されたファイルのみを使用する。
- ファイルを開く前にウイルススキャンを実行する。
ヒント: ファイルを開いた際に表示される「コンテンツの有効化」ボタンは、信頼できる場合のみクリックしてください。これにより、不正なマクロの実行を防げます。
マクロの有効化設定の確認
Excelのセキュリティ設定を適切に管理することで、リスクを最小限に抑えられます。以下の手順で設定を確認しましょう。
- Excelの「開発」タブを開きます。
- 「マクロのセキュリティ」をクリックします。
- 「警告を表示してすべてのマクロを無効にする」を選択します。
この設定により、信頼できないマクロが自動的に実行されることを防げます。必要に応じて、信頼できるファイルのみマクロを有効化してください。
トラブル回避のポイント
マクロを使用する際には、予期せぬトラブルを防ぐための工夫が必要です。以下のポイントを押さえて、安心して活用しましょう。
マクロ記録時の注意点
マクロ記録中は、すべての操作がそのまま記録されます。不要な操作やミスを避けるために、以下の点に注意してください。
- 記録前の準備:
- 必要な操作を事前にリストアップする。
- 不要なデータやシートを削除しておく。
- 記録中のポイント:
- 正確な操作を心がける。
- 途中で操作を中断しない。
注意: データ量が多い場合、マクロの処理時間が長くなることがあります。余計なデータを省いてから記録を開始すると、効率的に動作します。
バックアップを取る重要性
マクロを実行する前に、必ずデータのバックアップを取っておきましょう。万が一、マクロの動作が予期せぬ結果を引き起こした場合でも、バックアップがあれば安心です。
- バックアップの方法:
- ファイルを別名で保存する。
- 外部ストレージやクラウドにコピーを保存する。
ポイント: 定期的にバックアップを取る習慣をつけることで、トラブル発生時のリスクを大幅に軽減できます。
マクロを安全かつ効果的に活用するためには、セキュリティ対策とトラブル防止が欠かせません。これらのポイントを押さえて、安心してマクロを使いこなしましょう。
次のステップ:VBAを学んでさらにマクロを活用
VBAとは何か?
VBA(Visual Basic for Applications)は、Excelのマクロをさらに高度に活用するためのプログラミング言語です。マクロ記録機能では対応できない複雑な操作や条件分岐を実現できます。例えば、特定の条件に基づいてデータを処理したり、複数のアプリケーション間でデータを連携させたりすることが可能です。
VBAを使うことで、Excelの標準機能を超えたカスタマイズができます。これにより、あなたの業務に完全に適したツールを作成できるようになります。VBAは、初心者でも学びやすい構文を持つため、プログラミング未経験者にもおすすめです。
VBAを学ぶメリット
より高度な自動化が可能
VBAを学ぶと、マクロ記録機能では実現できない高度な自動化が可能になります。例えば、以下のような操作を自動化できます:
- 条件に応じたデータのフィルタリングや処理
- 複数のシートやファイルをまたいだデータ操作
- 他のアプリケーション(WordやOutlookなど)との連携
例: 毎月の売上データを自動で集計し、グラフを作成してメールで送信する一連の作業を、VBAで完全に自動化できます。
このような高度な自動化により、作業時間を大幅に短縮し、業務効率を最大化できます。
自分専用のツールを作成できる
VBAを使えば、あなたの業務に特化した専用ツールを作成できます。例えば、以下のようなツールを作ることが可能です:
- 特定のフォーマットでデータを出力するツール
- 定型業務をボタン一つで完了させるダッシュボード
- エラーチェックやデータ整形を自動で行うスクリプト
ポイント: 自分専用のツールを作成することで、他の人にはない独自のスキルを身につけられます。これにより、職場での評価も向上するでしょう。
初心者におすすめの学習方法
オンライン教材や書籍の活用
VBAを学ぶ際には、オンライン教材や書籍を活用するのが効果的です。特に、以下のような教材が初心者におすすめです:
-
「Excel VBA 脱初心者のための集中講座」
この本は、630もの項目を網羅しており、初心者から中級者まで幅広く対応しています。ダウンロード可能なサンプルを使いながら、実際に操作を試すことで理解を深められます。学習後は逆引き辞典としても活用可能です。 -
「たった1秒で仕事が片づくExcel自動化の教科書【増強完全版】」
初歩的なVBAの入力や操作を学びたい方に最適な一冊です。具体的な例を通じて、実践的なスキルを身につけられます。
ヒント: 書籍を選ぶ際は、サンプルコードや実践例が豊富なものを選ぶと、より効率的に学べます。
実際の業務で試してみる
学んだ知識を実際の業務で試すことが、VBAを習得する最も効果的な方法です。以下の手順で実践してみましょう:
- 日常業務で繰り返し行う作業をリストアップする。
- その中から、VBAで自動化できそうな作業を選ぶ。
- 学んだ知識を活用して、簡単なスクリプトを作成する。
- 作成したスクリプトを実際に使い、改善点を見つけて修正する。
例: 毎日行うデータ入力作業をVBAで自動化することで、学んだスキルをすぐに活用できます。
実際の業務で試すことで、VBAの理解が深まり、スキルの定着も早まります。失敗を恐れず、少しずつ挑戦してみてください。
VBAを学ぶことで、Excelの可能性をさらに広げられます。オンライン教材や書籍を活用しながら、実際の業務で試してみることで、効率的にスキルを習得できます。あなたも次のステップに進み、より高度な自動化を実現してみましょう!
マクロを活用することで、作業効率が大幅に向上します。繰り返し作業を自動化することで、時間を節約し、ミスを減らせます。さらに、プログラミングの知識がなくても簡単に始められるため、初心者でも安心して取り組めます。
次のステップとして、VBAを学ぶことで、より高度な自動化やカスタマイズが可能になります。これにより、あなたの業務に最適なツールを作成し、さらなるスキルアップを目指しましょう。

